First of all, I can actually reassure everyone with some newer hardware, because the discussions about the compatibility with TPM 2.0 and especially the exploding prices for external TPM modules have virtually expoded in the last few days since Microsoft’s announcements about Windows 11 and the availability of such modules is now close to zero. I have received many inquiries about this and the motherboard manufacturers also publish lists of compatible hardware.
But you also have to know that a TPM module can be offline or already integrated, so it can be solved mostly via the motherboard and without an expensive, external module! To what extent Microsoft will or can keep up these demands for Windows 11 is not the subject of today, but we will show how to change your UEFI with a few hand movements, as far as it supports it. I don’t want to get lost in theory here, because if you know enough about it, you’ve already does the move to TPM.
First of all, I can also reassure everyone: unlike the switch from CSM to UEFI, you don’t have to change anything on the partitions or the Windows installation here, so de facto everything remains as it already is. However, especially when using old hardware, various compatibility problems of individual components may occur later. I won’t hide that here either. But you can solve such problems rather than having to reinstall Windows. And in the VM everything continues to run anyway, as usual. At least that’s what Microsoft says. Well.
Microsoft’s Health Check shows whether the PC is already set up correctly, but it has just been taken offline. I have hosted this proram for you as a download, but I would like to point out that Microsoft is the author and publisher and all rights and obligations are of course also with Microsoft. The meanwhile available alternative freeware “WhyNotWin11” on Github is a bit more cumbersome to handle, but works as well.
How to make the change is of course also different from motherboard manufacturer to manufacturer, but I want to show you the whole thing once for Intel and AMD CPUs, because here the terms can differ a bit. Of course, you need to get into UEFI first, and the quickest way to get there is to reboot your computer. F2, Del or whatever the key of trust is called on your board. For those who don’t know, read the manual and then get started. We’ll start alphabetically with AMD, so on to the next page!
- 1 - TPM als Hardware- oder Software-Lösung?
- 2 - AMD BIOS: Security -> Trusted Computing
- 3 - AMD BIOS: Security Device Support
- 4 - AMD BIOS: fTPM (CPU)
- 5 - AMD BIOS: Save Changes
- 6 - AMD BIOS: Done and Reboot
- 7 - Intel BIOS: Security
- 8 - Intel BIOS: Trusted Computing
- 9 - Intel BIOS: Security Device Support
- 10 - Intel BIOS: PPT via Software















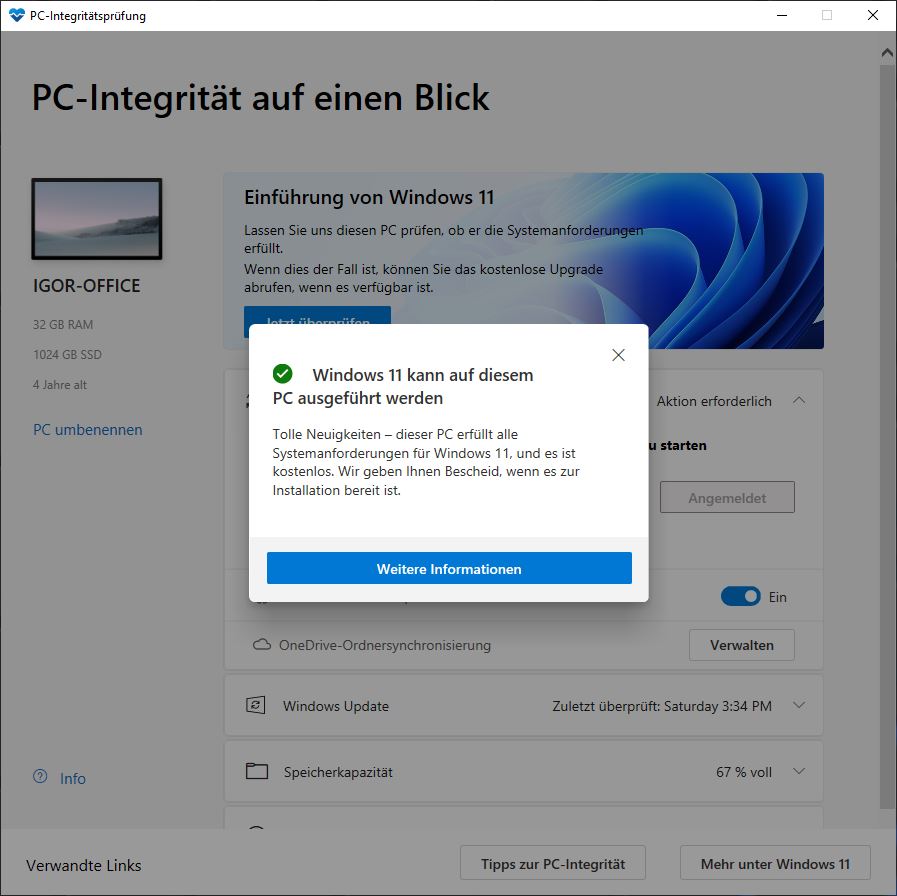
















51 Antworten
Kommentar
Lade neue Kommentare
Urgestein
Veteran
Veteran
Veteran
Mitglied
Urgestein
1
Mitglied
Veteran
Urgestein
Urgestein
1
Veteran
Mitglied
Veteran
Veteran
Veteran
Alle Kommentare lesen unter igor´sLAB Community →