Hi everyone, in our forums, questions such as “why is my graphics card getting so hot” are often answered with a hint towards FPS limiters. But it happened only recently that NVIDIA has finally packed this function into their own driver. Time for dedicated article on this topic from a gaming laptop brand’s point of view. But let’s start from the beginning.
CPU and Fans can be controlled but GPU is always taking (almost) as much as it can
All our gaming laptops and mobile workstations have different performance profiles to choose from. By default, “Entertainment” or “Balanced” is pre-selected, but it is often worthwhile to switch to the “Silent” and Performance/Enthusiast/Overboost profiles under certain conditions. The profiles affect fan control and CPU power limits. For example, the TDP range of an AMD Ryzen 7 4800H is possible from 15W (Eco/Silent) to 72W (Overboost + CPU Power Boost). With an Intel Core i7-10875H, the range in the profiles in XMG NEO is between 35 and 120W. This means that the clock rate always adapts to the profile you are currently driving – regardless of which applications are running.
Here is an example of the different profile data of the i7-10875H in the XMG PRO 17 from 2020 (PL1 and PL2 in Watt, Tau in Seconds, Offset in Kelvin):
NVIDIA unfortunately does not allow such a wide regulation. Apart from minimal TGP-up methods (e.g. if CPU load is low and performance profile is active, then you are allowed to scale +5W to the maximum TGP) NVIDIA does not allow the OEM to “artificially” reduce the performance of the graphics card – or let’s say: contain it to the sweet spot. No matter whether you work in ultra-silent or balanced profile, the graphics card always reserves the right to go full throttle.
The exception is our Overboost mode in some models, where we use some magic sauce to push the dGPU up to 11 for some extra overclocking. But a real silent operation (underclocking) is not supported by NVIDIA. As a result, the GPU will always ramp up to 100% load (and the CPU will also scale up), if the 3D engine allows it.
Higher GPU Load + Higher Clock Speeds = Higher FPS
PC games with locked FPS (e.g. 30 or 60fps) are relatively rare and mostly limited to certain console ports, such as Skyrim or Dark Souls. Most native PC games however render as much as they can and use the GPU to 100% – even if the resulting FPS is beyond the monitor’s refresh rate. That’s why even with older games or when choosing very low graphics settings: in the absence of further modification the graphics card will run very hot and the user sees hardly any advantage.
NVIDIA does not seem keen to change this general policy. Traditionally, certain competitive shooters with very high FPS have (or had) certain advantages in the game engine – especially in input lag (also on the server side) and physics calculations (e.g. bunny-hopping). But these days, with frame rates beyond 100fps and correspondingly short frame timings, this aspect is now less relevant than it used to be. Also, PC gaming has moved out of the competitive niche and entered highly diverse mainstream segment where not every user is able to tweak their system for maximum efficiency.
Example 1: 3DMark Night Raid
There are many games in which modern GPUs have absolutely no problem to shake out well over 144 FPS. But even the more demanding games have big differences between different game scenes, e.g. the differences in indoor, outdoor worlds, cutscenes, menus; in multiplayer games also the difference between different server and map sizes; in strategy games the difference between the beginning of the game with only a few units on screen and the climax with hundreds if not thousands of animated objects.
For a quick and easily reproducible test, we have used the tools RTSS and HWiNFO64 during a run of 3DMark Night Raid – once with 141 FPS limiter and once without. Good graphics don’t always have to be expensive!
Without an FPS limiter, the FPS fluctuates between 210 and just under 400, well beyond the 144Hz limit of our monitor. With FPS limiter the frames remain stable at 141 FPS. The difference in the combined average power consumption (CPU Package Power + GPU Power) is gigantic. 55W at 141fps vs. 95W with unlimited FPS ! The following charts show the difference in detail. FPS vs. CPU/GPU Power Consumption overview:
Animated comparison: with and without FPS limiter. This graph also shows very well how big the influence of FPS is on the energy consumption of the CPU.
This chart also shows how big the influence of unlimited FPS is on *just CPU* power consumption. If you have other CPU-related tasks running while playing games (such as video encoding for live streaming), FPS Limiting might take a lot of stress from your CPU as well. Have a lopk at the graph overlay, showing how much GPU power was saved during this run by limiting it to 141 FPS:
However, most benchmarks are designed to demand the utmost of performance from the graphics more or less permanently. Real games, on the other hand, often alternate between quieter and more elaborate scenes. In controlled benchmarks this is relatively difficult to achieve. However, Ghost Recon Breakpoint is one of the few games with which integrated benchmark tools generates quite a wide range of FPS results within the same benchmark run.Fp
The exception to the rule?
In our tests we have found that the “FPS limit saves power” rule might not apply to every games and/or APIs. We noticed this in the Ghost Recon Breakpoint: using the integrated benchmark tool in the Vulcan API, the power consumption remains relatively stable, even if we massively limit the FPS from Unlimited (with peaks at 160) to 90fps. If we compare these runs in the same game in the DirextX 11 API, the power consumption behaves as expected. We will look at this phenomenon in more detail in a follow-up article with another performance comparison between DX11 and Vulcan.
FPS Limits were previously only available with 3rd party tools
As part of the Max-Q introduction, NVIDIA introduced “Whisper Mode” in GeForce Experience, giving a new name to the frame limiter concept. However, this mode has certain caveats:
- first of all you have to be logged in with an account in GeForce Experience
- secondly, the associated FPS limit cannot be granularly controlled
- thirdly, there are other tricks with the image quality, which in some games often increase the input lag (according to tests for the launch of Whisper Mode) – and further incompatibilities cannot be ruled out.
Only knows two conditions: “on” and “off”. Better leave it “off”. In short: like some other optimizations in GeForce Experience, Whisper Mode is relatively intransparent and is therefore not sufficient for a real PC enthusiast.
3rd party tools with manual frame limiting have been around since the inception of 3D graphics but were only used by a relatively small minority of enthusiasts. Such tools include the well-hidden frame limiting function in the freely available software NVIDIA Inspector. Among the enthusiasts it is usually recommended to set the maximum FPS to a value between 1 and 3 units below the screen’s Hertz rate – e.g. 143fps or even 141fps for a 144Hz screen. Which value to pick (-1 to -3) is sometimes a matter of dispute and might depend on various conditions. (I admit, I have to read myself more deeply into this).
Further discussion on this question can be found here and here.
G-SYNC (and FreeSync; VRR) is not the Fix-All solution
As an averagely informed user, one could assume that G-SYNC somehow couples the refresh rate and graphics output, so that the graphics card kind of knows when the display has reached the end of the line. But that is not quite correct. G-SYNC ensures that the refresh rate of the display is aligned to the graphics card: each frame is pushed from the GPU to the LCD. But that is a one-way street. The graphics card does not orient its output according to the capabilities of the display. Even if the LCD can’t keep up with the speed anymore, the GPU remains stoic and just keeps pushing.
Practically speaking, G-SYNC has no effect anymore once the FPS is above the maximum permissible monitor refresh rate. As soon as you exceed this limit, you might also have have half frames again, i.e. so-called “tearing”. That’s why G-SYNC enthusiasts have recommended the combination with FPS Limiting from the very beginning, as this article shows.
FPS capping is finally directly available in NVIDIA’s Control Panel!
Early 2020 it was announced that NVIDIA would finally incorporate the ability to manually limit FPS directly into the driver and its Control Panel – both globally and per application! Press reporting was to be found here:
- NVIDIA’s new GeForce drivers include a framerate cap to reduce latency (?)
- Tested: NVIDIA GeForce Drivers Limiting Maximum Frame Rate
The new option is called “Max Frame Rate” and can be found in every NVIDIA driver, no matter if you play with or without NVIDIA Optimus.
Max Frame Rate in NVIDIA Control Panel since 2020: It allows you to exactly set the desired value. First, you can set it as a global value, which is immediately valid for all games and 3D applications. After that you can assign exceptions and further tweaking individually per game or per program. This way your laptop or PC is always well prepared. If you play a Triple-A title on 4K and “Ultra” and only reach just over playable 60fps anyway, the graphics card pulls its 100% and the FPS limiter has no effect.
But if you have a quiet scene in the game (e.g. the main menu) or if you play older games (or if you deactivate the unnecessary effects like Motion Blur in newer games), you can massively reduce the system load with the FPS limiter and still have an absolutely smooth gaming experience at its 144Hz or wherever you set the sweet spot for yourself. What is unfortunately still missing is a global value per screen. If you frequently switch between an internal 144Hz screen (when travelling) and an external 300Hz screen (at home), you might have to adjust for settings each time. NVIDIA might want to take another look at this.
Conclusion
If you look at the diversity of the gaming landscape (from Indy to Retro to Triple-A Blockbuster) and the different user demands (fluid vs. eye candy), you’ll see: in contrast to NVIDIA Whisper Mode in its default setting, a manual FPS limiter is not a compromise and also not a downgrade to the low standards of the gaming console world. Instead: in appropriate situations it automatically cuts off the unnecessary excess of the NVIDIA card and thus ensures a reduction of temperature, fan volume and power consumption without limiting the quality or the subjective gaming experience.
And when it is only a “few” FPS that are cut above the selected limit, the law of diminishing returns can taken into consideration: it is precisely this performative tip of the iceberg that makes the system work particularly hard, since the yield per watt drops noticeably with increasing energy consumption and material temperature. Ultimately, this also benefits the electricity bill and possibly the service life of the hardware. You will have the graphics performance when you really need it. And you spare it when (e.g.) ~143fps are already just enough.
We would therefore recommend every user to set a global FPS limit to (around) his own monitor’s refresh rate and then to define further exceptions per game, e.g. for competitive shooters. This takes less than 5 minutes and represents a massive ‘Quality of Life’ improvement. The same applies to desktop PCs, of course – but is particularly important due to the thermal limitations of gaming laptops.
Or what do you think?
Do you use FPS limiters yourself? Do you only play games or settings that use 100% of the system’s capacity to reach playable FPS? Are you purists who would not even poke at limiting FPS with a long stick? Do you want to get every possible bit of efficiency out of your system? Or do you think that a laptop should be able to use the full capacity of a 230W power supply and still be cool and quiet? Is the claim “(almost) silent gaming” exaggerated or were you indeed surprised how quiet your laptop can be in many games despite highly fluid gameplay?
Share it with us!
To collect systematic feedback on this contribution, we have designed a short survey here:
(Google Forms, no login required)
Besides the usual suspects of experts, it would also be cool to get submissions on this survey from users who have never heard about FPS limiting before reading this post or who were not fully aware of the implications yet.
We are looking forward to your feedback!













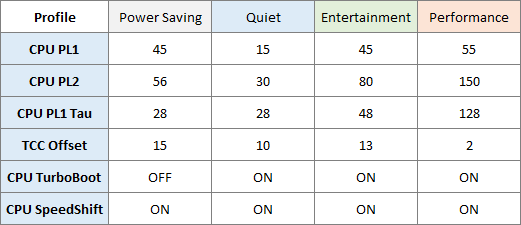
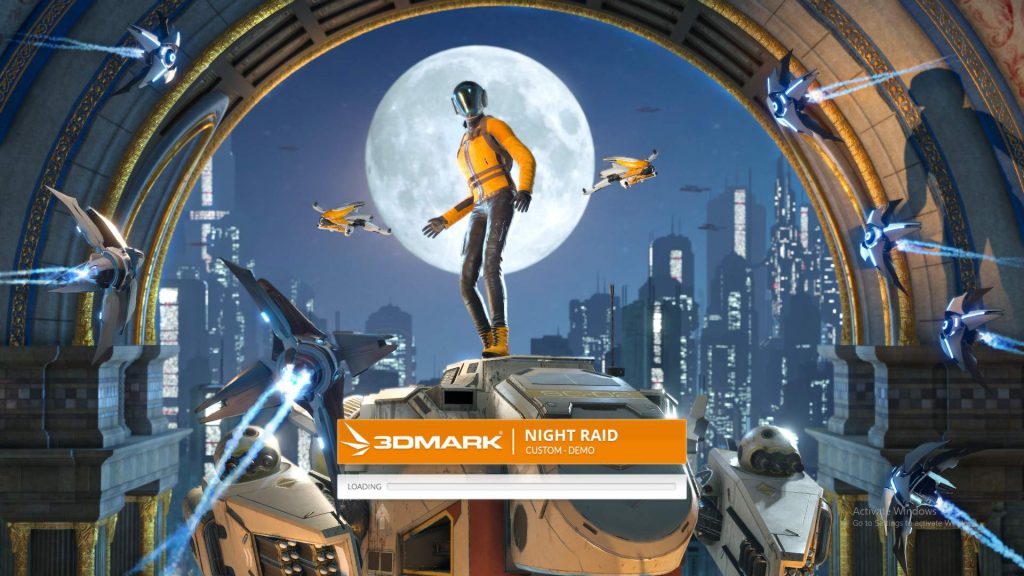
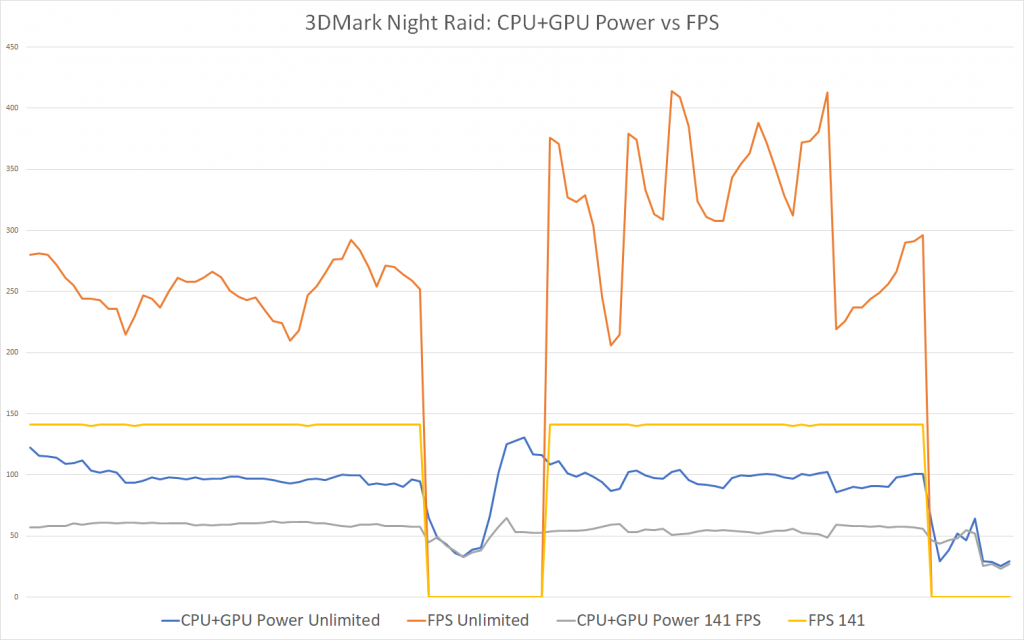

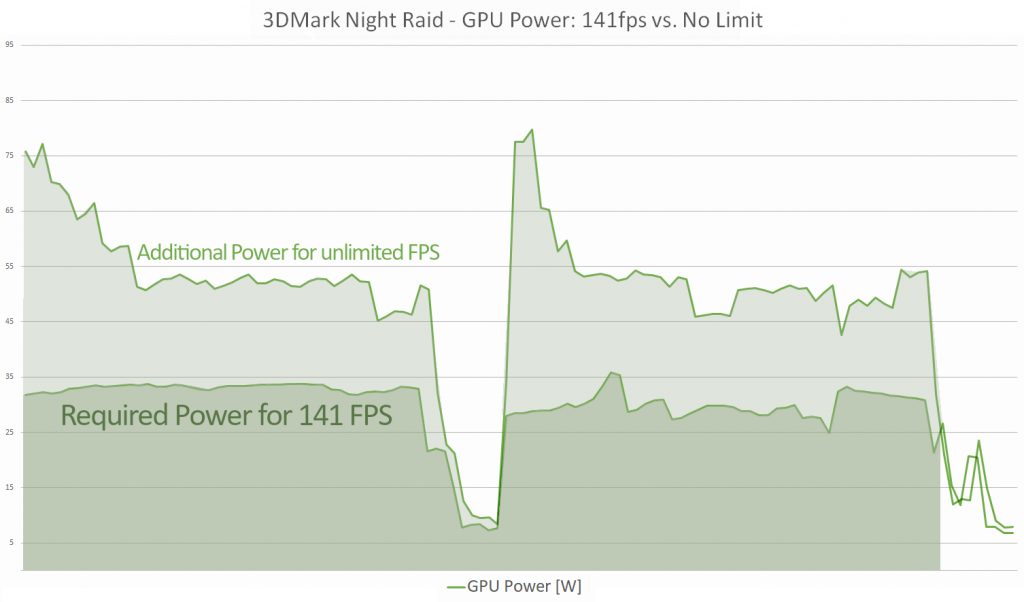
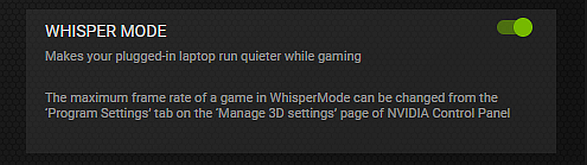
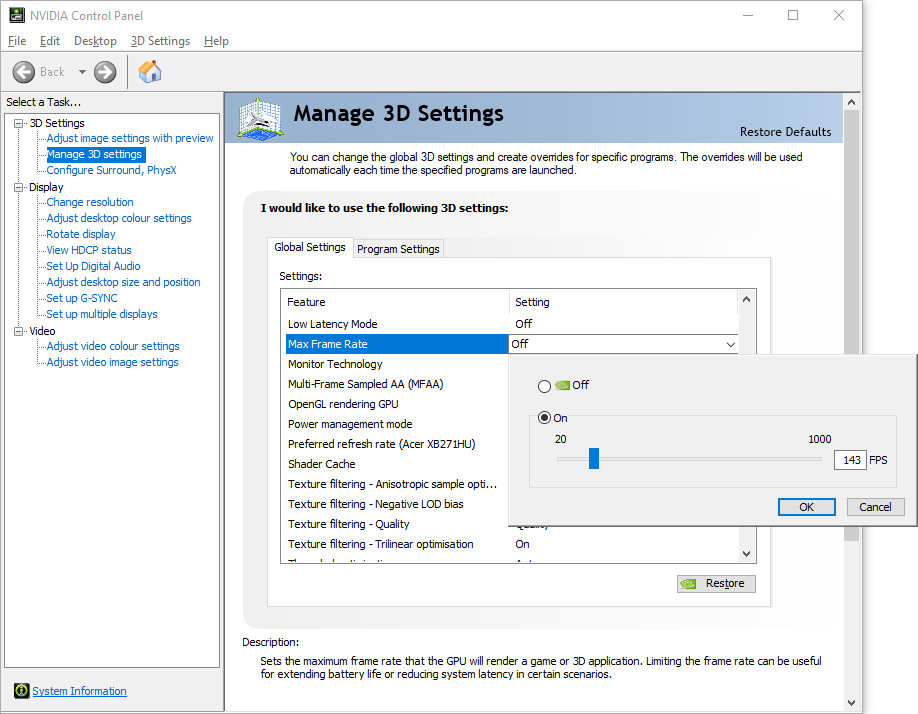


















Kommentieren