Today’s tutorial shows how to load the new BIOS of the respective Radeon RX 5600 XT in just a few steps without having to physically overwrite the BIOS on the card! The GPU-Z screenshot shows the initial situation with the old BIOS. If you don’t have a new BIOS, load the old one (can be extracted with GPU-Z for example) and simply set the few changed entries manually. But AMD has implemented very restrictive limitations in the driver to prevent cannibalization of the RX 57000! And this long before the “upgrade”!
The maximum clock speed is limited to 1820 MHz, no matter what you set by BIOS or registry, the slider for the maximum power limit is limited to 20%. If you also increase one of the values via tweaks, the driver sets the GPU clock to 300 MHz and the power limit to zero! It is currently NOT possible to use a higher value here, no matter if in Wattman or Afterburner. Also with the power default for the TGP (Max. Power GFX) a limit of 150 watts is implemented, EVEN what you enter in the BIOS or the SPPT!
For example, MSI uses 160 watts in the beta BIOS for the upcoming Gaming Z, but the power consumption remains exactly at the 150 watt setting. Even a 200 watt setting does not change anything there! So you have to live with what AMD grants the Radeon RX 5600 XT. And that is unfortunately not very much compared to the Radeon RX 5700.
And for the conspiracy theorists one more thing in advance: The memory for all these cards is supplied by AMD (as with Nvidia) together with the GPU as a bundle, so the board partners have no influence on that. These were 14 Gbps modules from the beginning, but in the beginning they were generally clocked lower. However, one can speculate about the reasons, because I also want to discuss possible instabilities today.
- 1 - All new limits and the old BIOS
- 2 - FPS with old BIOS
- 3 - MorePowerTool: Select the Graphics Device
- 4 - MorePowerTool: Load Data (BIOS)
- 5 - MorePowerTool: File Selection
- 6 - MorePowerTool: Maximum GPU Clock Rate
- 7 - MorePowerTool: Maximum TGB and TDC
- 8 - MorePowerTool: New GPU Clock Rate
- 9 - MorePowerTool: Write the SoftPowerPlayTable (SPPT)
- 10 - MorePowerTool: Confirm and Exit
- 11 - Check all Changes width GPU-Z
- 12 - FPS with New BIOS
- 13 - MorePowerTool: Decrease the Memory Clock Rate for more Stability
- 14 - MorePowerTool: Write SPPT and Confirm
- 15 - FPS with stable Memory Clocks
- 16 - A little bit more OC with the Afterburner
- 17 - FPS with all Tweaks and Conclusion














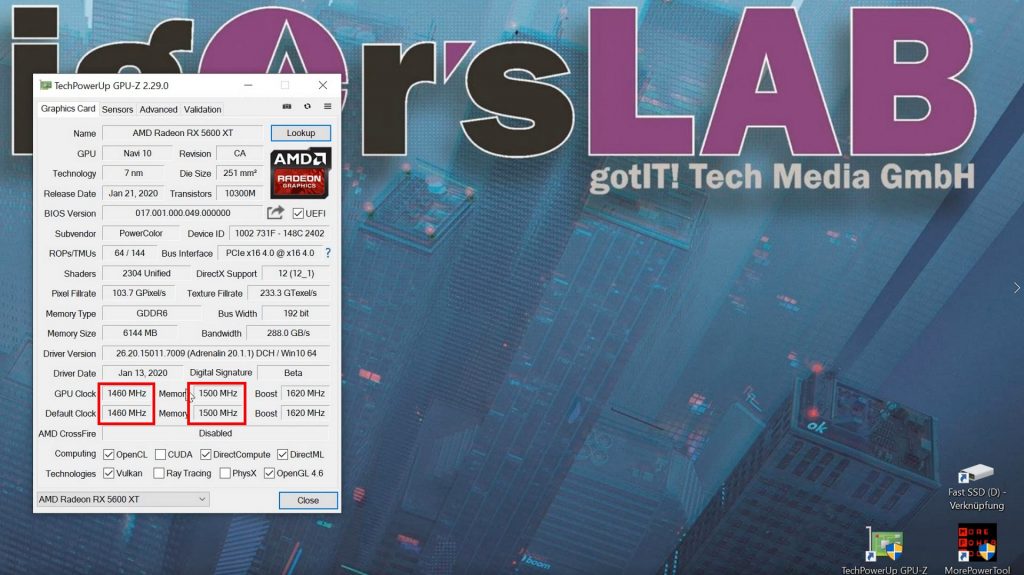


















Kommentieren