BIOS und Windows 10 Installation
Das Board erkennt keine bootfähigen Windows-Datenträger, die nicht speziell im UEFI-Modus erstellt wurden. Mein übliches UEFI/Legacy-Image half mir hier nicht weiter, es muss mittels USB-Sick neu partitioniert und installiert werden. Das BIOS vertrug auch ein Update, damit ich auch den neuesten AGESA-Microcode nutzen konnte. Geht schnell, ist aber wichtig. Der Rest der Installation ist dann easy, denn Windows erkannte alles, auch wenn man die AMD-Installation mit der aktuellsten AMD-Software unbedingt machen sollte. Sonst hat man später mit Sicherheit Probleme mit OBS und AMD’s AMF-Settings für die Hardwarebeschleunigung.
Fürs Board gibt es auch eine Treiber-DVD, doch was soll man damit eigentlich anfangen, da ja der Mini-PC gar kein optisches Laufwerk besitzt? Das ist hanebüchener Nonsens und ein USB-Stick kostet ja nun wirklich fast nichts mehr. Setzen, Sechs! Der Rest ist für den Schredder, denn die DVD darf man ja noch nicht einmal in der gelben Tonne Entsorgen. Restmüll, Frisbee oder Bierdeckel.
Lüfter-Modding ist das Mindeste!
Der kleine 7-cm-Lüfter heult zum Gotterbarmen und er ist nicht nur per se laut, sondern der Klang hat den Charme einer Tischkreissäge. Nervensäge träfe es fast noch besser und spätestens jetzt weiß man auch, wo der Begriff mit Sicherheit herkommt. Nun ja, Platz ist in der kleinsten Hütte. aber was baut man eigentlich ein? Das Mainboard verträgt nur PWM-gesteuerte Lüfter, die DC-Steuerung ist implementiert, funktioniert aber nicht richtig. Entweder dreht der Lüfter zu langsam oder auf vollen Drehzahlen. Einen wirklich Mittelwert gibt es leider nicht, auch wenn man was einstellen kann.
Als Ersatz nehme ich einen Noiseblocker Multiframe aus der S-Serie, den ich noch hier hatte. Der NB M8-S2 dreht maximal mit 1700 U/min, ist jedoch im Gegensatz zum M8-P nicht PWM-geregelt, sondern ein klassischer 3-Pin-Lüfter. Die Befestigung ist etwas tricky, denn ich kann ja die originalen Schrauben nicht nutzen. Jetzt kommen die Physik und die Chemie ins Spiel, denn mit jeweils 0,5 mm Power Tape (1x 1 mm tut es natürlich auch) klebe ich einfach den Mittelteil des Lüfters auf den Kühler. Das hält wie die Pest, lässt genügend Abstand und entkoppelt zudem noch ganz ordentlich.
Wir sehen sehr schön, wie knapp das alles ist. Aber es passt, wenn auch auf den letzten Millimeter. Zumindest kann nichts verrutschen und selbst wenn sich das Tape durch die Hitze vielleicht doch mal später irgendwann verschiebt, bleibt der Lüfter genau dort, wo er hingehört. Leider beherrscht das Board von ASRock die DC-Steuerung nur sehr fehlerhaft. Statt der voreingestellten Kurve springt der Lüfter nur vom Minimalwert direkt zur maximal möglichen Drehzahl, sobald sich die Temperatur erhöht. Hier muss ich den Lüfter also noch einmal ersetzen.
Aber aktuell tut es auch ein Längswiderstand, der den Lüfter auf ca. 1200 U/min einbremst. Das ist endlich erträglich und kühlt zudem deutlich besser, weil auch die Spannungswandler mehr Luft abbekommen. Danke für den Noiseblocker aus Richtung meiner Ohren. Und wer sich immer gefragt hat, warum meine Videos so rauschen: das war der fest immer der laute Laptop und eben nicht die Audio-Technik.
Noch besser: der modifizierte Wraith Kühler!
Danke für die Tips aus der Community, denn ich habe mittlerweile sogar den Wraith-Kühler von AMD eingebaut. Hier handelt es sich um die etwas niedrigere Variante, bei der ich allerdings den den oberen Ring samt AMD-Logo entfernen musste. Außerdem habe ich noch die angeklebten Abstandshalter (O-Ringe) and der Unterseite abgekratzt.
Das Einschieben ist dann doch etwas mit Vorsicht umzusetzen, denn der Kühler hakt etwas an den Laschen der Gehäusehalterung für die rückseitigen Nasen (Bild unten). Da muss man die Oberseite des Gehäuses beidseitig schon etwas nach oben biegen, um den Kühler durchzubekommen. Wenn erst einmal alles drin verstaut ist, sitzt wieder alles, wenn auch arg knapp. Aber der Rotor schleift nicht, das ist das Wichtigste.
Der Wraith ist natürlich die bessere Lösung, keine Frage. Maximal 58°C, dafür aber nur ca. 1300 U/min unter längerer Volllast sind hier mehr als nur akzeptabel, sondern richtig gut und wirklich kaum hörbar. Das kann man so lassen, definitiv!
Praktischer Einsatz mit OBS und Prozessor-Lasten
Wer sich fragt, wie das mit dem digitalen Video-Studio geht, der wird auch feststellen, dass mein letztes Video qualitativ zugelegt hat. Mal abgesehen vom HDMI-Grabber ist es auch das sogenannte Keying, welches man für eine Green Wall so braucht. Anfangs habe ich das Ganze alles beim Videoschnitt erledigt, aber das ist aus mehreren Gründen kontraproduktiv und zeitraubend. Meine Video-Ecke ist leider nicht optimal, denn ungleichmäßige Ausleuchtung und Schatten (auch die auf der Raufasertapete) erfordern eine zu starke Filterung, die auch benötigte Bildbereiche negativ beeinflusst. Werfen wir mal einen Blick auf das, was die Kamera am Grabber liefert:
Die Prozessorlast in OBS liegt bei ca. 12 Prozent, wenn nur das Live-Bild anliegt. Es ist jedoch sinnvoll, das Keying direkt in OBS zu erledigen. Denn neben dem normalen Rauschen des Kamerasensors und den Fehlern beim HDMI-Stream käme ja noch die Kompression der MP4-Datei für den späteren Schnitt hinzu, auch wenn ich die Kompression fast auf null gestellt habe. In OBS arbeite ich mit 2 Filtern für die Kamera, dem Chroma- und dem Color-Key. Mit dem Chroma-Key entferne ich zunächst alle Bereiche mit den Schatten, weil es hier am kritischsten zugeht.
Die grünen Highlights erledigt dann ein einfacher Color-Key, der nicht so aggressiv arbeiten und glätten muss. Das Ganze ersetze ich durch eine vordefinierte, grüne Hintergrundfarbe, deren RGB-Wert ich später im Videoschnitt verwende. Damit schaffe ich mir zunächst erst einmal eine Art idealer Green Wall, wobei die Prozessorlast auf ca. 16 Prozent ansteigt. All diese Filter laufen ausschließlich auf der CPU und maximal 2 Kernen.
Um das alles später am Schnitt-PC verarbeiten zu können, exportiere ich alles in eine MP4-Datei, die aber recht groß ausfallen darf, weil ich ja nicht im Internet streamen muss. Trotzdem kann ich zwischen der H.264-Softwareenkodierung entscheiden, die entweder mit geringerer CPU-Last bei knapp 33 Prozent recht große Dateien erzeugt, oder bei hoher CPU-Auslastung von über 56% dann etwas kleinere Dateien schreibt, oder der AMD-Hardware-Enkodierung, die mit reichlich 26 Prozent zu Buche schlägt.
Die Qualität des AMD-Encoders mag fürs Streaming nicht gut genug sein, zumindest für die MP4-Dateien aber reicht sie locker aus. Wer übrigens meint, hier Strom sparen zu können , der irrt, denn hier verschiebt sich die Arbeit ja nur innerhalb der APU und es werden weiterhin die vollen 65 Watt abgefordert. Rendert man alles in maximaler Qualität auf der CPU allein, gehen die Spitzen zwar bis ca. 90 Watt hoch, aber der Durchschnittswert über 5 Minuten liegt dann auch bei ca. 65 Watt, weil dieser Wert stärker schwankt als bei überwiegender GPU-Last.
Hier noch einmal die Prozessorlasten in einer Balkengrafik für den besseren Überblick:
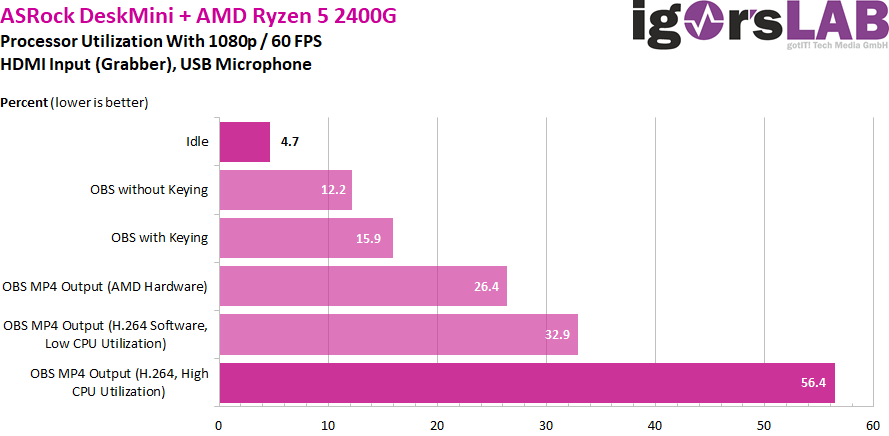
Zusammenfassung und Fazit
Klar, für das Streaming ist Nvidias NVEnc die deutlich bessere Wahl, keine Frage. Nur wer nicht auf dem gleichen System noch spielen möchte, der hat mit so einem Aufbau wie meinem einen aktuellen kleinen Streaming- oder Videorecording-PC, der allen Anforderungen locker gerecht wird. Man kann sogar die kleineren APUs bis hinab zum Athlon verwenden, wenn man nicht in 1080p und 60 FPS streamen möchte. Fürs Recording oder 720p-Streams reicht so etwas dann auch.

Und genau dafür ist der DeskMini A 300 von ASRock auch bestens geeignet, denn es ist ja fast alles dabei, was man braucht. RAM, APU und Datenträger komplettiert man selbst, denn das ist ja letztendlich auch der Sinn so eines Barebones, wo man nur das reinpackt, was man aktuell auch braucht. Die Verarbeitungsqualität ist ok und der Preis ist es auch. Für den Barebone verlangen die Händler ab ca. 148 Euro, die 16 GB Speicher haben mich 78 Euro gekostet (2x 4 GB wären kaum deutlich billiger) und so eine SSD gibt es auch in klein schon ab ca. 40 Euro, wenn man extern speichert.
Man kann also das komplette System für ca. 250 (Athlon 200 GE) bis 350 Euro (Ryzen 5 2400G, bessere Ausstattung) zusammenbauen, was schon eine Kampfansage ist. Ich schone ab jetzt mein Notebook und meine Ohren, ihr bekommt die besseren Video, und AMD hat eine APU mehr verkauft. So haben dann auch alle was davon. 🙂




















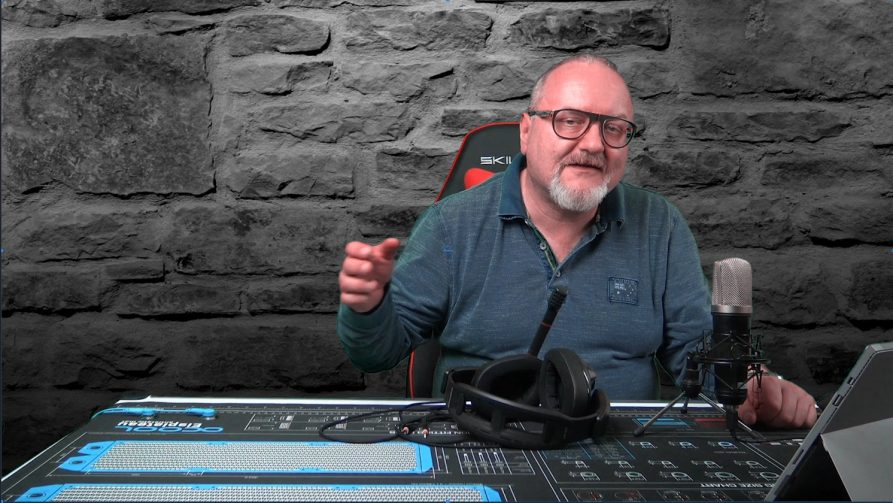
















Kommentieren