Du hast Dein Windows neu installiert, ein extra hartes Passwort vergeben, damit Cheyenne-Chantal nicht heimlich in Deinem System herumschnüffeln kann, wenn Du nicht zu Hause bist. Und dann das: die Gute nervt Dich seit Minuten mit einem Netflix-Film, den sie unbedingt jetzt, hier und gleich sehen muss und Du hast einen plötzlichen Blackout. Denn dummerweise war dieses Passwort wohl doch zu kompliziert, um es sich zu merken. Oder der Zettel mit der kryptischen, 25-stelligen Buchstaben-, Zahlen, und Sonderzeichen-Kombination ist mal wieder dem Kater zum Opfer gefallen.
Und nun? Jeder kennt und jeder hasst es. Hunderte Webseiten mit hunderten Login-Daten. Dazu sollten diese aus Sicherheitsgründen auch noch unterschiedlich sein! Doch keine Sorge, in diesem Beitrag zeige ich Dir, wie du Dein Windows Passwort in unter 10 Minuten und ohne Reset zurückholen bzw. -setzen kannst! Im Übrigen möchte ich voranstellen, dass diese Anleitung nicht dafür gedacht ist, um im Gegenzug Cheyenne-Chantals Rechner zu entern. Denn so etwas macht man ja nicht. Versprochen?
Die nachfolgende Hilfestellung für den eigenen PC klappt übrigens nur mit Offline-Konten. Ein mit dem eigenen Microsoft-Account verknüpftes Online-Konto kannst Du hingegen ja ganz einfach bei Microsoft zurücksetzen (Link klicken). Das geht dann sogar noch viel einfacher. Aber da viele Benutzer aus gewissen Gründen ein lokales Konto vorziehen, kann dann schon einmal genau das passieren, was ich eingangs so dramatisch geschildert habe.
Diese Herangehensweise ist natürlich nicht neu und es gibt ähnliche Anleitungen bereits seit Jahren in Netz. Aber bei fast allen fehlen entweder die Hinweise auf mögliche Fallstricke beim Eingeben oder sie wurden noch nicht mit den aktuellen Builds von Windws 10 getestet. Ich habe hier die Versionen 1803 und die kommende 1809 (Vorabversion) getestet, wo es bei beiden ebenfalls klaglos funktionierte. Das schafft Sicherheit (für den hilflosen Anwender, aber eben leider nicht für das System).
Wir brauchen was zum Booten
Um weiter vorgehen zu können, brauchst du eine Windows-DVD (old-school) oder einen bootfähigen USB-Stick (besser) auf dem Du mit dem Windows MediaCreationTool dein Windows aufspielen kannst. Denn eines ist wichtig: Du musst Windows so starten, dass Du in die Reparatur- bzw. Wiederherstellungsmenüs gelangst.
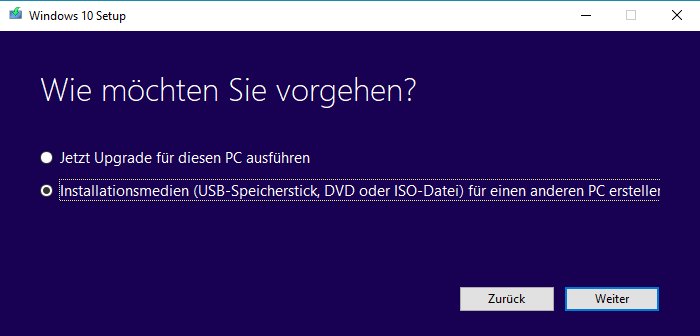
Die Erstellung eines bootfähigen USB-Sticks ist denkbar einfach, Du musst nur den Anweisungen des Programms folgen und einen Stick mit mindestens 8GB freiem Speicherplatz bereithalten. Der Rest ist wirklich hausfrauensicher.
Ablaufbeschreibung Schritt für Schritt
Zunächst muss die Bootreihenfolge geändert werden um von dem Windows-Setup starten zu können. Fahre dazu deinen Rechner herunter und drücke beim Neustart die F11- oder F12-Taste (Boot-Taste kann je nach Hersteller abweichen). Wähle nun deinen bootfähigen Datenträger aus und fahre fort. Vermeide es nach Möglichkeit, den Stick im UEFI-Modus zu starten.
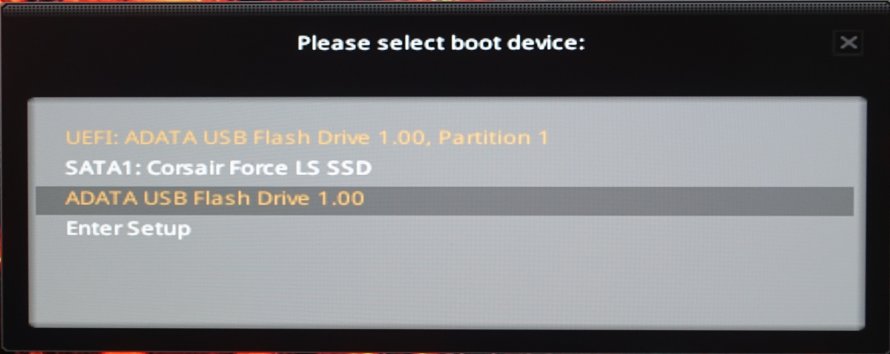
Wenn dies erfolgreich war, bestätige die Sprachauswahl des Setup-Programmes einmal mit Weiter und gehe im nächsten Fenster zu dem Menüpunkt „Computerreparaturoptionen“ (klein, unten).
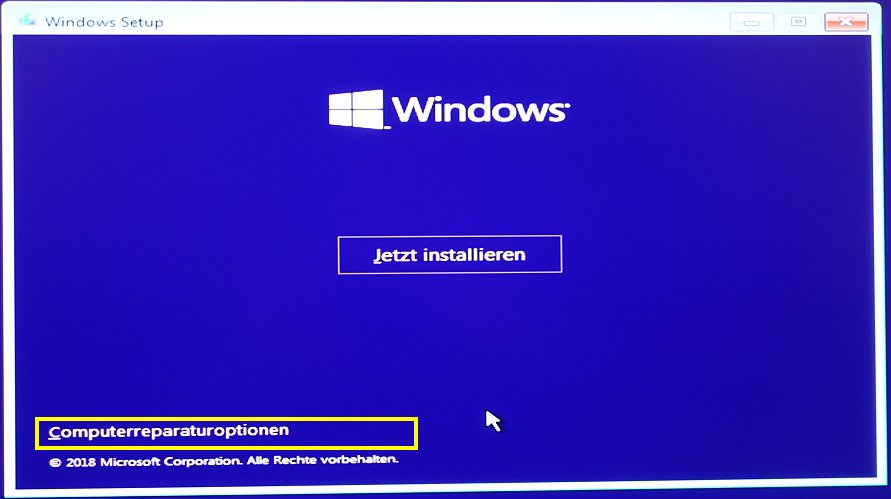
Anschließend wählst du die Problembehandlung
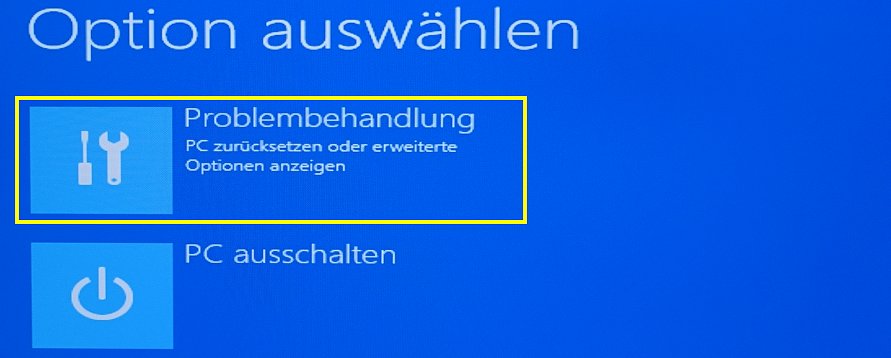
Als Nächstes brauchst Du die Eingabeaufforderung:
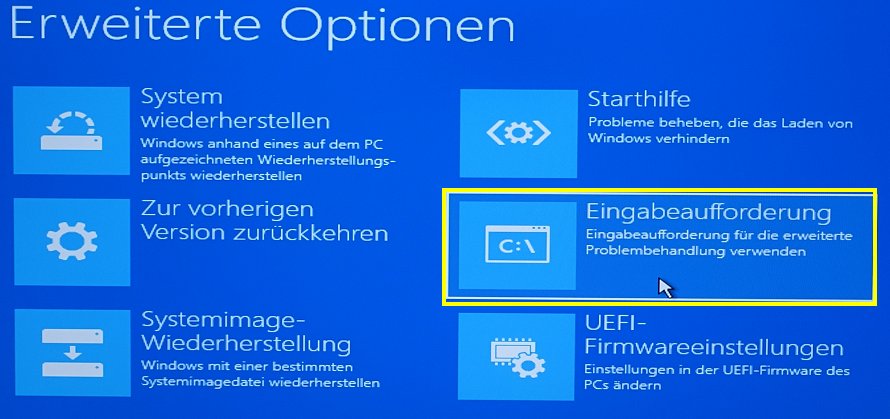
Jetzt musst Du das Laufwerk finden, wo dein Windows installiert ist. Das muss an dieser Stelle nicht zwingend C: sein (obwohl es meistens so ist). Bei mehreren vorhandenen Datenträger kann die Reihenfolge nämlich durchaus abweichen! Mit dem Befehl dir (+ Enter) kannst Du den Verzeichnisinhalt anzeigen lassen. Wechsle also zunächst auf das Stammverzeichnis der/des Datenträgers mit z.B. C: (+ Enter. Danach musst Du ins System32-Vezeichnis von Windows wechseln und die Datei utilman.exe durch cmd.exe ersetzen. Der komplette Ablauf sieht dann so aus:
c: (Laufwerksbuchstabe dew Windows-Datenträgers)
dir (Windows-Ordner müssen zu sehen sein)
cd Windows/System32
dir Utilman.exe (Prüfen, ob die Datei vorhanden ist)
rename utilman.exe utilman.old (Umbenennen der Originaldatei als Backup)
copy cmd.exe utilman.exe (Ersetzen durch cmd.exe)
exit (Eingabefenster schließen)
Der Trick besteht darin, dass Du nur mit der cmd.exe auch den vollen Befehlssatz als Administrator nutzen kannst, während utilman.exe die eingeschränke und beschnittene Version darstellt, die das Gewünschte nämlich nicht kann. Warum Microsoft diese alberne Lücke bei den lokalen Konten bis heute nicht geschlossen hat? Diese Frage beantwortet sicher jede örtliche Polizeidienststelle mit Vergnügen. Das ist auf dem gleichen Unverständlichkeits-Level, wie das mögliche Missbrauchen des Trusted Installers, um die volle Kontrolle über das System zu bekommen. Doch das ist wieder ein anders Thema.
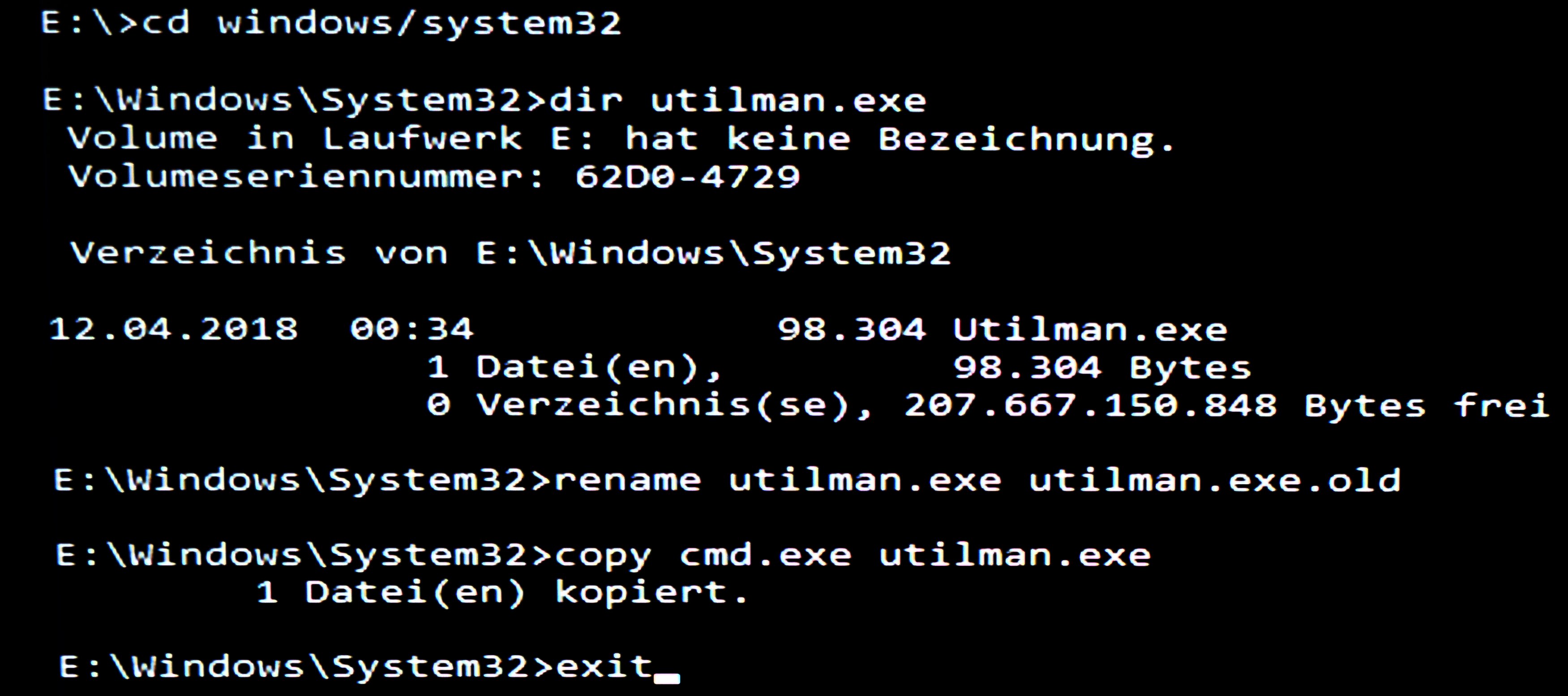
So, fast geschafft! Jetzt müssen wir nur noch das Passwort ändern. Dazu entfernen wir nun den Boot-Datenträger und booten danach den Rechner wie sonst auch. Am Anmeldebildschirm wählst Du nun rechts unten das Symbol für die Erleichterte Bedienung. Es erscheint ein weiteres Mal die Eingabeaufforderung, in der nun folgende Befehle ausgeführt werden müssen:
Mit “net user” kann man sich die existierenden Benutzer anzeigen lassen und mit “net user [username]” auch die jeweiligen Einstellungen des gewünschten Benutzers (siehe Bild unten). Die Passwort(neu)vergabe ist nun mehr als einfach:
net user [Benutzername] * (mit Enter bestätigen)
Hax0r1111 (eigenes Passwort eingeben und bestätigen)
Das Sternchen steht für Passwortvergabe, das eingegebene Passwort wird NICHT angezeigt.
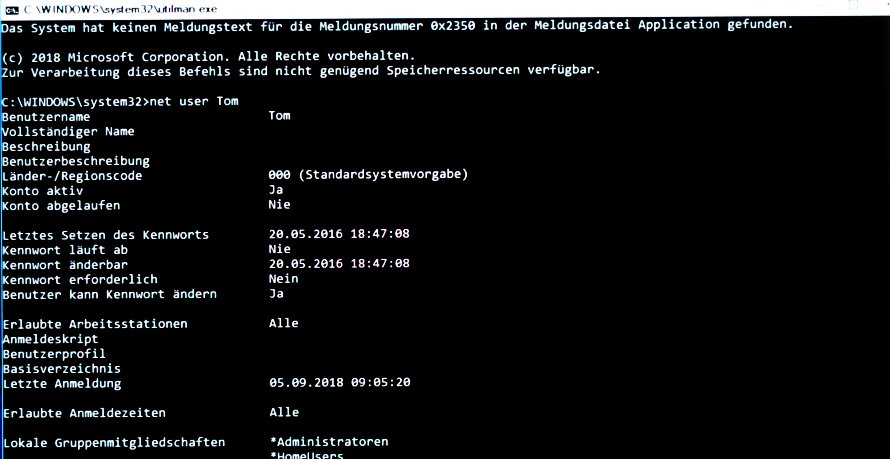
Damit ist der Vorgang abgeschlossen und Du kannst Dich völlig tiefenentspannt wieder einloggen.
Microsoft Windows 10 Pro 32Bit/64Bit, DSP/SB, ESD (multilingual) (PC)
 | Lagernd, Lieferzeit: Sofort (Automatischer Versand 24/7 per E-Mail) | 29,80 €*Stand: 26.07.24 09:25 |
 | sofort verfügbar | 29,80 €*Stand: 26.07.24 16:40 |
 | Sofort als Download verfügbar | 39,95 €*Stand: 27.07.24 00:33 |
Ken Burkert ist Praktikant bei gotIT! Tech Media GmbH und beschäftigt sich mit allen sicherheitsrelevanten Themen rund um die IT (aber nicht nur).
































Kommentieren