No, I’m not an emotionless person and so I can’t sleep peacefully because of a nasty detail in Windows 11, which is not only a senseless hassle for the user by an unworldly design hipster, but which really disturbs the workflow. Meant is the trimmed taskbar without the possibility to really customize it to the requirements. Small icons that compulsively group all the windows of an application together, even though there would be enough space, are pretty much the kinkiest innovation from Redmond.
Let’s say we have 4 or 5 Excel files open at the same time and we just want to switch between windows to compare something. The teeny tiny preview looks very similar though. And instead of simply clicking on the taskbar icon of the respective instance, you first have to click on the small group icon, then slide the mouse to the desired preview and finally click on it. At least one click more and a lot of time lost if you want to work fluently.
But they still exist, the contemporaries like Valinet with brains and a great love for the working class, who have installed Windows for more than just gambling. They are supposed to still exist. And so it is also possible to restore exactly that in Windows 11, which makes working much easier: namely the taskbar of Windows 10. Sure, there is now also the possibility to vary the icon sizes, but that doesn’t solve the real problem of a fuzzy and completely unergonomic design accident.
The Explorer Patcher for Windows 11
Valinet has published a tool on Github that is ideally suited for this purpose, which allows you to bring back exactly this Windows 10 taskbar without having to go through the detours of an old Explorer.exe. I had tried that too, but it’s a silly fiddling and not a clean solution. So let’s first download the required dxgi.dll (attention, no direct linking!) as a file from the release section on Github and think about how we can thank Valinet for it. I’m sure you’ll think of a suitable donation.
After that we copy the downloaded file (don’t save it directly under Windows, because the browser lacks the most rights!) into the following three directories (with admin rights!), so that the whole thing also works for the start menu and the search:
C:Windows
C:WindowsSystemAppsMicrosoftWindows.Client.CBS_cw5n1h2txyewy
C:WindowsSystemAppsMicrosoft.Windows.StartMenuExperienceHost_cw5n1h2txyewy
Now we restart Windows once. You could also restart Explorer or log in and out, but that way you’re always on the safe side. But beware, at first everything looks like nothing has changed and you don’t have to do anything now except wait a bit. The patcher will then tell you after a few seconds that there are still missing symbols to be downloaded. So you will have to wait for that as well (there will also be an announcement about the completion). After that the taskbar looks much better, but there is still something missing…
Customizing the contents
To restore the hidden system icons on the right edge as well, we enter the following at “Run”:
%windir%\explorer.exe shell:::{05d7b0f4-2121-4eff-bf6b-ed3f69b894d9}SystemIcons
We can thus open the familiar window again, so that clock & co. are afterwards again exactly where we would like them to be:
That settles that point as well. That leaves only the annoying forced grouping of the little icons on the to-do list, because that’s exactly why we’re here. For this purpose, I have created a registry file for you, which automatically creates the corresponding values without you having to fiddle around with the registry editor. Please download and execute the file TaskbarGlomLevel.reg! If you use Firefox, you may notice that the browser renames the file, then you have to do some work before calling it and just change .reg.txt to .reg. Of course you have to confirm the security question by Windows after the call.
I configured the file so that the grouping only takes effect if there is not enough space in the taskbar, so I chose the most sensible variant right away. The respective DWORD entries can be set from 1 to 0 (always group) to 2 (never group) with a text editor, if necessary. That’s just by the way and for the sake of completeness.
Now we have already done it. Once again (and for the last time) perform the reboot (for safety) and Windows looks like you can really use it again:
Have fun with the old new Windows 11, that’s more like it! 😀
And if you want to tweak a bit more, you can find more options on Github: https://github.com/valinet/ExplorerPatcher/issues/9













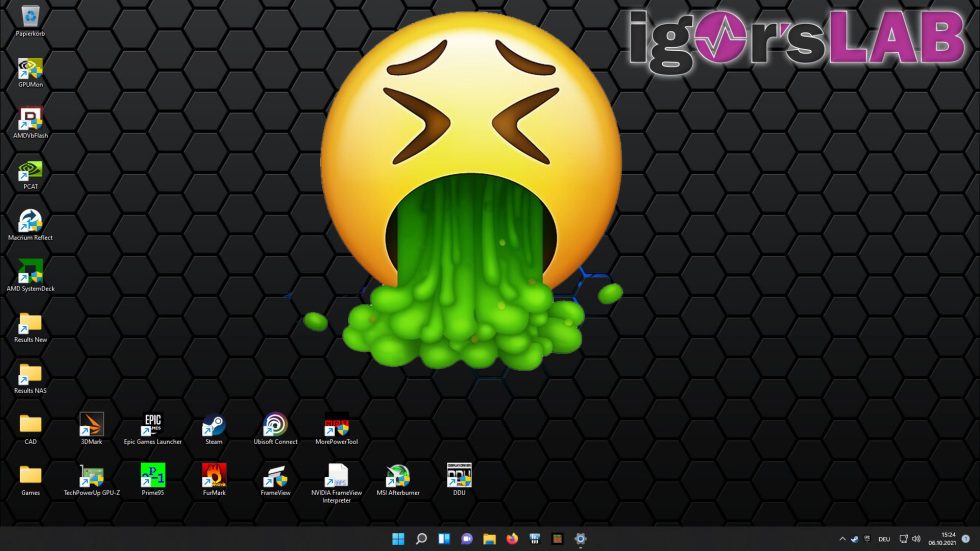

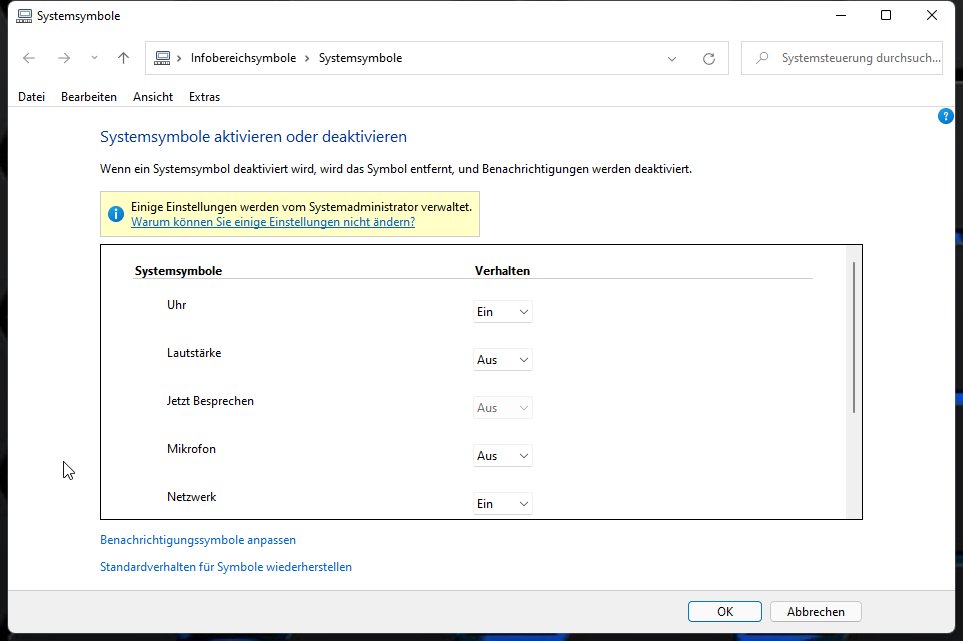
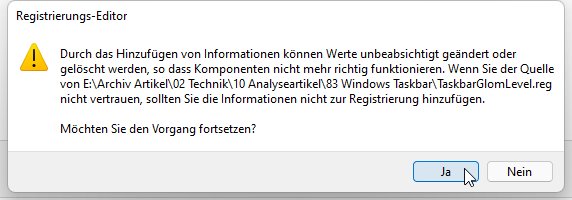
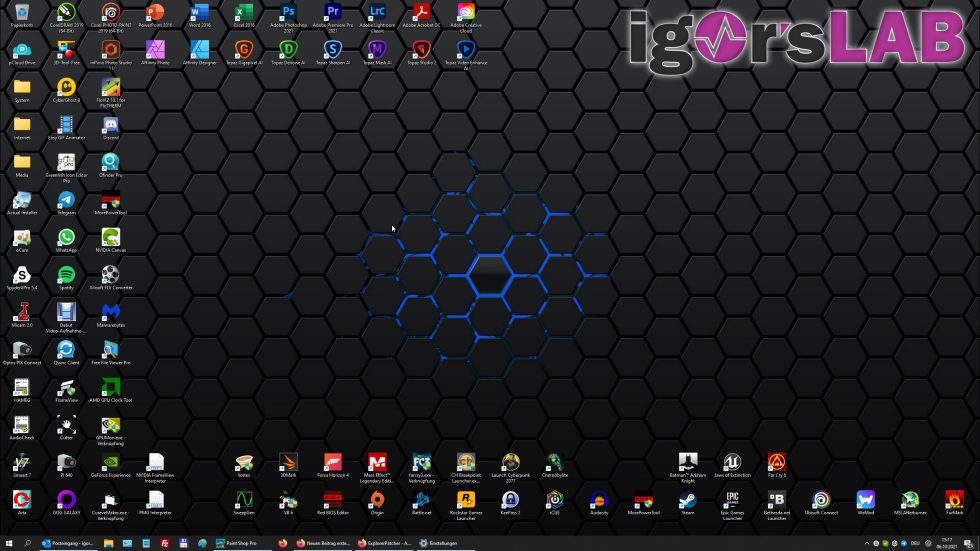


















73 Antworten
Kommentar
Lade neue Kommentare
Veteran
1
Urgestein
1
Mitglied
Mitglied
Urgestein
Urgestein
Urgestein
Urgestein
Urgestein
Veteran
Urgestein
Alle Kommentare lesen unter igor´sLAB Community →