I’ve been asked again and again why we don’t write undervolting tutorials for AMD’s new Navi cards analogous to the RX Vega mandatory user program. I’ve tested a lot with Wattman and the possibilities and find that a simple undervolting guide for these new graphics cards wouldn’t be really practical and honest. The series dispersion in chip qualities would mean that a few people might think that I’m a scared rabbit who doesn’t want (or can’t) exploit the full potential of the (very good) chips. And the vast majority of the rest could be left disappointed, whose cards don’t even reach my goal.
Introduction and goals
I will write today’s little tutorial using the example of the MSI RX 5700 XT Evoke, because the changes to this card should be worthwhile. It is pleasantly small and the cooler looks as if it could use a little relief. Such a small and cuddly card in more efficient and quieter? That’s the heart of the ITX group laughing – at least those who prefer AMD. But the way to the result was harder than expected.
So today I want to do two things at the same time, which I noticed during the first tests of the board partner cards before the review of the Powercolor Red Devil and which were confirmed again and above all impressively after the exact sounding out of the two BIOS versions on this card. The savings potential of a factory-made Radeon RX 5700 XT can be between 40 and 50 watts without significantly sacrificing gaming performance!
What we have to do on the one hand is to reduce the power consumption in a targeted manner, whereby it’s not enough just to lower the power limit or some opaque voltage specification – AMD’s telemetry can do that quite well on its own. No, it’s about performance specifications for the graphics unit and the SoC in Watt, which the Wattman doesn’t offer. And we also have to say a serious word about AMD’s fan control, which (especially since driver version 7.3 and newer) is not only very tricky, but has some inconsistencies to deal with.
Preparation and tools
First of all we should download the current MorePowerTool from our homepage, because without it you can’t do it. But this alone is not enough, because we also need the BIOS of our own card! It doesn’t help if we load the BIOS of another card, e.g. the Silent-BIOS of the Powercolor Red Devil, because some entries in the fan control could then make the AMDs drivers go crazy. That’s why I’ll explain step by step which default values are relevant and where there are hidden dependencies.
Extracting your own BIOS is quite easy, because you only need GPU-Z, which you can download from Techpowerup. Once you have done this once, you can copy the BIOS file to your hard disk, so that we can load it later into MorePowerTool.
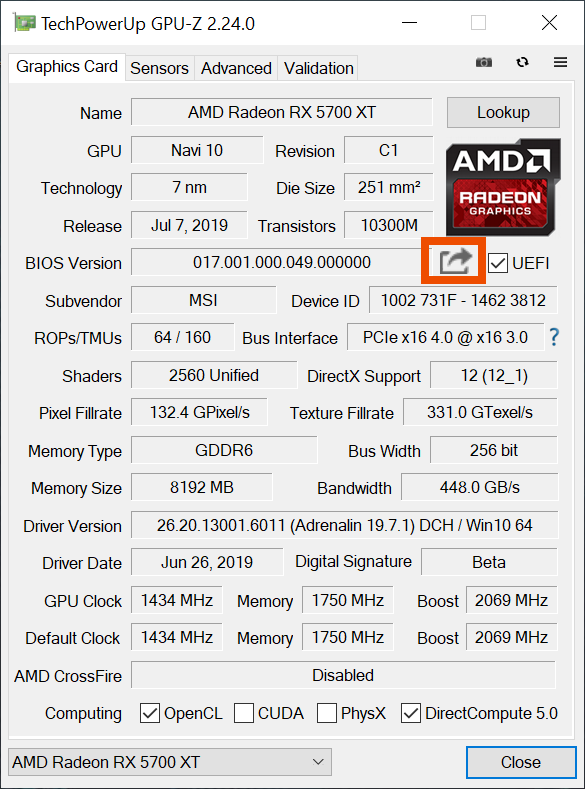
Now we simply start the MorePowerTool, select the right entry and load the BIOS of our own graphics card using the “Load SPPT” button. The grayed out fields are now active and you can also write your own values in the input fields of the individual tabs.
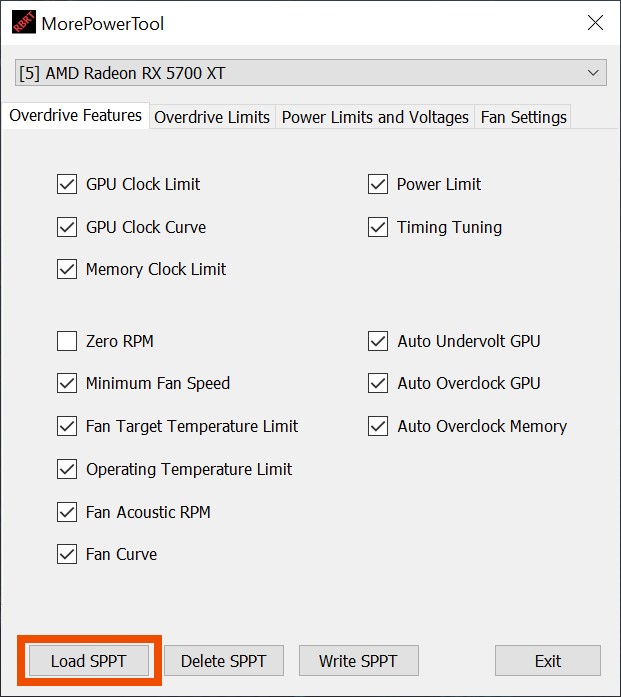
What you shouldn’t change
But before we start with the fine tuning, I’d like to talk about the tab with the overdrive limits. All values refer to what you see in the Wattman as the limit value for the settings. Here the respective board partner has adapted this data to his own cards and you should leave things like the fan speeds as they are. Especially the starting speeds are important, because if the value is too low, the fans won’t start.
Which you also shouldn’t forget: Internally the driver (and also the Wattman) works with percentage values! Currently it looks like that the value for the Fan RPM Maximum represents the 100% mark for the PWM control, which somewhere the driver must have this maximum and be able to recognize it reliably. If you use much too low values here, this can also lead to the fans simply stopping in different situations. Conversely, too high values generally cause the fans to rotate much too fast. This is also the reason why I recommended above to load the BIOS of your own card and not the BIOS of another card. But the whole fan control is tricky and also so fragile, so that I have to dedicate an extra chapter to this topic, also due to the new and once again badly improved drivers.
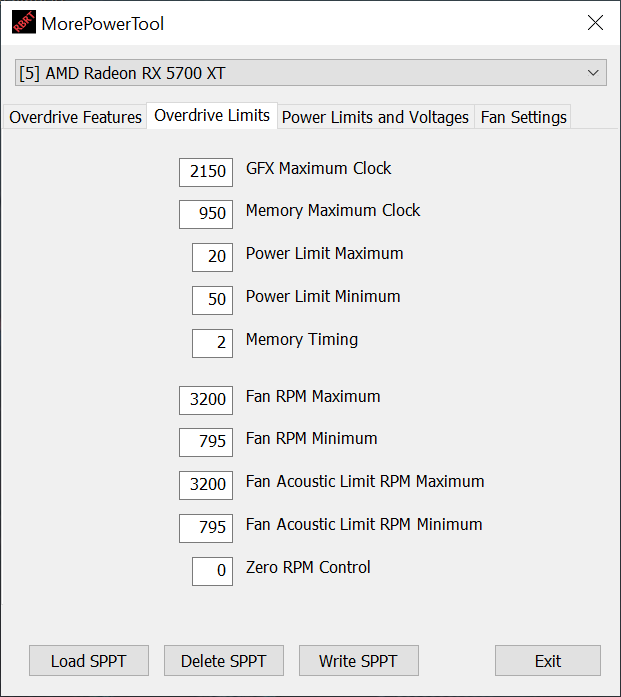
At the power limit we don’t change anything here, because we’ll do the regulation in more economical areas later directly. And before I try to tame the fans, we first have to change the drinking habits of the graphics card. So first off to the rehab, it’s worth it!


































Kommentieren