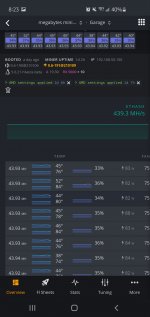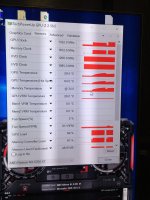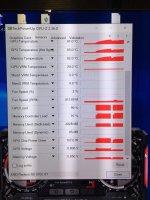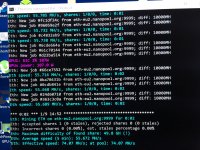[Updated]
First please properly connect all power connectors of the components to the power supply unit, also note that it is important to provide proper and sufficient power solution to the system and it is highly recommended to provide higher power output around 250 watt more than the minimum power required for the system as well as to provide proper and sufficient ventilation,
After that clear the CMOS of your motherboard and update its bios to the latest version and please do not put PCI-e Configuration on Auto and set each slot to pcie 3.0 or 3.1 if supported, if not then set to pcie 2.0 or 2.1, and check, then,
1- Turn off completely or disable any overclocking programs like MSI after burner or AMD Wattman after returning to default settings first and boot to windows safe mode, and reflash the official Gigabyte bios from below (works for all Gigabyte RX 5700 XT and non XT non blower fan,
or the backed up original vbios with AtiFlashTool 2.93+, copy the link below and paste in the browser to download,
How to reflash the BIOS of your graphics card ?
- By Windows:
I. Extract the downloaded AtiFlashTool v2.93+ with the official Gigabyte bios R57XTGAMING-OC-8GD.BIN in the BIOSFILE folder from the link above or the backup bios file to a folder and put it in drive C,
II. Boot to Windows Safe Mode,
III. Open Command Prompt CMD as an administrator and navigate to the folder mentioned above,
IV. Now enter these commands below:
amdvbflash.exe -i
Press Enter
It will show you the gpu adapters list occupying the pcie slots for an example if there is only one gpu then its adapter number will be 0.
###########
amdvbflash.exe -unlockrom 0
Press Enter
It will unlock the gpu chip for flashing if it is locked.
###########
amdvbflash.exe -s 0 chooseAname.rom
Press Enter
To make a backup of the gpu bios if needed.
###########
amdvbflash.exe -p 0
R57XTGAMING-OC-8GD.BIN or BackupBiosName.ROM
Press Enter
To flash the bios, here -f or -fa to force the flash in case of error.
###########
V. Wait for the update to complete and reboot.
- By FreeDOS:
I. First disable secure boot in bios settings,
II. Download Rufus program from the official link below, and make a FreeDOS bootable USB flash drive,
Rufus is a small application that creates bootable USB drives, which can then be used to install or run Microsoft Windows, Linux or DOS. In just a few minutes, and with very few clicks, Rufus can help you run a new Operating System on your computer...
rufus.ie
III. Download the Amdvbflash_DOS v4.68 from the link below, and extract the amdvbflash.exe and put it with the official Gigabyte bios R57XTGAMING-OC-8GD.BIN or the backup bios file in the FreeDOS bootable USB flash drive, the USB flash drive must be connected to a USB 2.0 port,
IV. Reboot and press f12 until a boot list appear and choose the bootable usb flash drive,
V. Now use the same commands mentioned above.
VI. Reboot.
2- Rename the official bios R57XTGAMING-OC-8GD.BIN to R57XTGAMING-OC-8GD.ROM,
3- Download latest MorePowerTool and RedBiosEditor from below,
New curve options have been added. Of course we would be very happy about a feedback in the forum about the use of this new function! The More PowerTool (MPT) has been also revised once again for the…

www.igorslab.de
4- After the installation of both MorePowerTool and RedBiosEditor, run MorePowerTool as an Administrator and select RX 5700 from the drop down menu and click load, then apply the below settings which are best for performance, power consumption and safe 24/7 operating, after that click on Save to get the .MPT file,
- Under Features tab, set:
Zero RPM: Uncheck (Disable, for those who have high memory temperature)
- Under Overdrive Limits tab, set:
GFX Maximum Clock 1440 MHz
Memory Maximum Clock 960 MHz
Power Limit Maximum 0%
Power Limit Minimum 0%
Memory Timing Control: 1 [For computing (mining), default is 2 for gaming]
Zero RPM Control: 0 (For those who have high memory temperature)
- Under Feature Control, set:
GFXOFF: Uncheck (Disable, to prevent hashrate from dropping to 0 MH/s in addition to disable R6 Render Standby in the motherboard bios settings if exists)
- Under Power and Voltages, set:
Maximum Voltage GFX: 1050 mV
[must not be lower than this as the MVDD default value in the vbios is at 1350 mV and the VDD must be within 300 mV range with MVDD or components may get degraded and permanent damaged]
Maximum Voltage SoC: 1050 mV
[must not be lower than this like the Maximum Voltage GFX]
Minimum Voltage GFX: 750 mV
Minimum Voltage SoC: 750 mV
Power Limit GPU: 150 W (125 W for non XT)
TDC Limit GFX: 126 A (108 A for non XT)
TDC Limit SoC: 14 A (12 A for non XT)
- Under Frequency tap, set:
GFX Maximum: 1260 MHz
Memory DPM 3: 900 MHz
[Regarding SoC Maximum, must be kept at default 1267 MHz in the vbios, capping it at another value must be done inside the OS using a script in linux or editing the registry using MorePowerTool in Windows and at your own discretion, recommended values for memory types at specific clocks as below,
Memory Clock - - - > SoC Maximum,
910 (1820) MHz - - - > 957 MHz (Samsung & Micron),
950 (1900) MHz - - - > 1093 MHz (Micron, here the default 1267 MHz is preferred),
- Under Fan tab, set:
Zero RPM Enabled: Uncheck (Disable, for those who have high memory temperature)
Stop Temperature: 50° C
Start Temperature: 60° C
5- Now run RedBiosEditor as an Administrator, click Load and choose the R57XTGAMING-OC-8GD.ROM, under PowerPlay tab load the .MPT file and under VRAM Timings tab you have to choose one from the 2 options below when editing the timings,
Option 1 (Preferable and Recommended), applying Apple Inc. vram timings straps linked below, once for MT61K256M32 Micron, and Save the vbios after that load the saved vbios and once again apply the straps for K4Z80325BC Samsung if it is existed and save the vbios again,
Option 2 (Universal), applying vram timings as below for both Samsung and Micron like before,
- K4Z80325BC (Samsung)
2000 MHz (Copy) - - - > (Paste) 2250 MHz
1800 MHz - - - > 2000 MHz
(1500 or 1550) MHz - - - > 1800 MHz
- MT61K256M32 (Micron)
1875 MHz - - - > 2000 MHz
1750 MHz - - - > (1800 - 1875) MHz
(1500 or 1550) MHz - - - > 1750 MHz
Memory Clock - tREF
1000 MHz - 3900 (Samsung & Micron)
1250 MHz - 4875 (Samsung & Micron)
(1500 or 1550) MHz - 6045 (Samsung & Micron)
1750 MHz - 6825 (Micron only)
1800 MHz - 7020 (Samsung & Micron)
1875 MHz - 7315 (Micron only)
2000 MHz - 7800 (Samsung & Micron)
2250 MHz - 8775 (Samsung only)
6- Save the vbios and reflash it like how you reflashed the backup one above.
7- Install HiveOS on an SSD and not USB flash drive and set it up properly, after that apply the below,
In HiveOs, first note down the default gpu parameters then follow the below,
- Core parameters,
Core State: 1 (HiveOS),
Mem State: 1 (HiveOS),
Core clock from (1380 to 1430) MHz, VDD at (770 - 790) mV, keep the ratio of Core clock to VDD = below 1.80 (preferred 1.76, default is 1.70) as beyond that negative scaling may start which means lowering performance and occurring instability and increasing temperature.
- Memory parameters,
~Samsung K4Z80325BC-HC14,
Memory clock at 910 MHz more than this is not stable, VDDCI at 850 mV, MVDD at 1350 mV,
~Micron MT61K256M32JE-14,
Memory clock at 910 MHz for power saving and lower temperature like for Samsung memory and 950 MHz for performance, VDDCI at 900 mV (850 mV is the minimum for memory clock 915 MHz and below), MVDD 1350 mV [the minimum is 1350 mV for memory clock 910 MHz and below],
[*Disclaimer regarding the memory temperature to avoid and prevent its degradation and being baked again that might lead to connection loose,
For Samsung memory K4Z80325BC-HC14,
For operating at 24/7, the temperature must not exceed 74° C,
Other than this will fall under the below,
At (80 ± 5)° C, operating for 24/7 requires putting the system on a break of 1 to 2 hour (depending on the ambient temperature) after 48 hour of operation,
At (100 ± 5)° C, operating for 24/7 requires putting the system on a break of 1 to 2 hour (depending on the ambient temperature) after 36 hour of operation,
At (125 ± 5)° C, operating for 24/7 requires putting the system on a break of 1 to 2 hour (depending on the ambient temperature) after 24 hour of operation,
For Micron memory MT61K256M32JE-14, it is the same as for Samsung K4Z80325BC-HC14