Da ich das auch immer wieder vergesse und mir jetzt ohnehin endlich mal selbst als Kurz-Docu hinschreiben wollte, kann ich das auch eben hier (vielleicht etwas ausführlicher als nur für mich selbst) machen:
1. Solaris 11.4 herunterladen (falls noch nicht geschehen, vorher Account anlegen - kostet nix):
https://www.oracle.com/solaris/solaris11/downloads/solaris11-install-downloads.html (ich nehm' immer die x86 Text Installer ISO)
ISO auf den ESXi-Host hochladen
2. VMware Tools herunterladen (nein, ist beim Host-ISO nicht dabei)
Download: https://my.vmware.com/de/group/vmware/details?downloadGroup=VMTOOLS10310&productId=742
(Anmerkung: Ewig wird das wohl nicht mehr gehen... "Solaris is now a legacy guest operating system and it has been frozen in VMware Tools 10.3.10." Schade.)
ISO auf den ESXi-Host hochladen
3. VM anlegen - am einfachsten über den Wizzard
anderes OS --> Oracle Solaris 11
empfehle 32-64GB für die Hauptplatte
als NIC(s) VMXNET3
Solaris / ZFS mag RAM - je mehr desto flott )
)
Solaris-ISO für das CD-Laufwerk auswählen
Beispielsweise sieht das dann so aus:
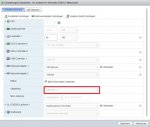
4. VM Starten / von Solaris ISO booten
5. Meine basic Installer Settings:
German keyboard (Nr. 11),
englische Sprache für den Installer (Nr. 3)
Zeitzone Europe/Germany
Auf lokalen Datenträger installieren --> Virtuelle Disk auswählen
nicht nur root-pw festlegen sondern bei der Gelegenheit auch gleich user anlegen
...warten...
"Halt" wählen (reboot ist ein Soft-Reboot, das haut irgendwie manchmal nicht hin)
VM Ausschalten (über ESXi)
Jetzt wird's ernst(er). Schluss mit GUI, Ran an die Konsole!
6. VMware-Tools installieren
Im ausgeschalteten Zustand jetzt die vmwaretools-ISO für das CD-Laufwerk auswählen
VM Starten
In der VM-Konsole einloggen und eingeben:
Warum fahren wir die runter? Weil wir für die Erkennung der VMXNET3 NICs die VM neu starten müssen...
7. NICs konfigurieren (ich hab 2 Netze, also 2 virtuelle NICs)
"dladm" zeigt die Nics, in meinem Fall "net0" und "net1"
NICs aktiveren:
DHCP aktivieren:
(Statische IP im Spoiler)
8. DNS "aktivieren"
(Keine Angst, man muss bei den langen Zeilen nur die Dinge hinter'm ">" eingeben.)
(hier im Beispiel Google's DNS-Server)
Nu hammer also endlich Kontakt zur Außenwelt.
9. napp-it installieren (m.E. einfach DIE grafische Oberfläche für Solarish-Storage-Server)
(ihr solltet immer noch root sein)
...warten...
...warten...
...joah, dauert ein Weilchen...
...warten...
...warten...
Läuft.
Aber kacke, da war was: Solaris und NVMe im Passthrough funzt nicht immer ohne Weiteres. In meinem Fall mit einer Intel 660p gerade mal entspannt genau nicht.
1. Solaris 11.4 herunterladen (falls noch nicht geschehen, vorher Account anlegen - kostet nix):
https://www.oracle.com/solaris/solaris11/downloads/solaris11-install-downloads.html (ich nehm' immer die x86 Text Installer ISO)
ISO auf den ESXi-Host hochladen
2. VMware Tools herunterladen (nein, ist beim Host-ISO nicht dabei)
Download: https://my.vmware.com/de/group/vmware/details?downloadGroup=VMTOOLS10310&productId=742
(Anmerkung: Ewig wird das wohl nicht mehr gehen... "Solaris is now a legacy guest operating system and it has been frozen in VMware Tools 10.3.10." Schade.)
ISO auf den ESXi-Host hochladen
3. VM anlegen - am einfachsten über den Wizzard
anderes OS --> Oracle Solaris 11
empfehle 32-64GB für die Hauptplatte
als NIC(s) VMXNET3
Solaris / ZFS mag RAM - je mehr desto flott
Solaris-ISO für das CD-Laufwerk auswählen
Beispielsweise sieht das dann so aus:
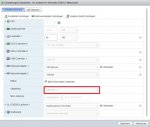
4. VM Starten / von Solaris ISO booten
5. Meine basic Installer Settings:
German keyboard (Nr. 11),
englische Sprache für den Installer (Nr. 3)
Zeitzone Europe/Germany
Auf lokalen Datenträger installieren --> Virtuelle Disk auswählen
nicht nur root-pw festlegen sondern bei der Gelegenheit auch gleich user anlegen
...warten...
"Halt" wählen (reboot ist ein Soft-Reboot, das haut irgendwie manchmal nicht hin)
VM Ausschalten (über ESXi)
Jetzt wird's ernst(er). Schluss mit GUI, Ran an die Konsole!
6. VMware-Tools installieren
Im ausgeschalteten Zustand jetzt die vmwaretools-ISO für das CD-Laufwerk auswählen
VM Starten
In der VM-Konsole einloggen und eingeben:
Code
:
cd /cdrom/vmwaretools
cp vmware-solaris-tools.tar.gz /tmp/
cd /tmp/
gunzip vmware-solaris-tools.tar.gz
tar xvf vmware-solaris-tools.tar
cd vmware-tools-distrib
sudo ./vmware-install.pl
//ENTER-Drücken bis man sieht "Enjoy, --the VMware team" ;)
sudo poweroffWarum fahren wir die runter? Weil wir für die Erkennung der VMXNET3 NICs die VM neu starten müssen...
7. NICs konfigurieren (ich hab 2 Netze, also 2 virtuelle NICs)
"dladm" zeigt die Nics, in meinem Fall "net0" und "net1"
NICs aktiveren:
Code
:
sudo ipadm create-ip net0
sudo ipadm create-ip net1DHCP aktivieren:
Code
:
sudo ipadm create-addr -T dhcp net0/dhcp
sudo ipadm create-addr -T dhcp net0/dhcp(Statische IP im Spoiler)
//Eingabe für statische IP + default route
ipadm create-addr -T static -a 192.168.0.1/24 net0/v4
route -p add default [IP]
ipadm create-addr -T static -a 192.168.0.1/24 net0/v4
route -p add default [IP]
8. DNS "aktivieren"
(Keine Angst, man muss bei den langen Zeilen nur die Dinge hinter'm ">" eingeben.)
(hier im Beispiel Google's DNS-Server)
Code
:
sudo -s
svccfg -s network/dns/client
svc:/network/dns/client> setprop config/nameserver = net_address: (8.8.8.8 8.8.4.4)
svc:/network/dns/client> select network/dns/client:default
svc:/network/dns/client:default> refresh
svc:/network/dns/client:default> validate
svc:/network/dns/client:default> select name-service/switch
svc:/system/name-service/switch> setprop config/host = astring: "files dns"
svc:/system/name-service/switch> select system/name-service/switch:default
svc:/system/name-service/switch:default> refresh
svc:/system/name-service/switch:default> validate
svc:/system/name-service/switch:default> quit
svcadm enable dns/client
svcadm enable name-service/switchNu hammer also endlich Kontakt zur Außenwelt.
9. napp-it installieren (m.E. einfach DIE grafische Oberfläche für Solarish-Storage-Server)
(ihr solltet immer noch root sein)
Code
:
cd /root
wget -O - www.napp-it.org/nappit | perl...warten...
...joah, dauert ein Weilchen...
...warten...
...warten...
Läuft.
Aber kacke, da war was: Solaris und NVMe im Passthrough funzt nicht immer ohne Weiteres. In meinem Fall mit einer Intel 660p gerade mal entspannt genau nicht.
Zuletzt bearbeitet
:
