So Ihr Lieben,
einfach weil ich es interessant und für bestimmte Einsatz-Szenarien total praktisch finde, hier einmal eine Idee für Eure zukünftige Windows-Neuinstallation: Anstatt Windows 10 ganz normal über ein Boot-Medium (USB-Stick, DVD o.ä.) zu installieren, bedienen wir uns hier einmal einiger "Profi"-Tools und umgehen das einfach elegant bzw. sparen dann in der Zukunft bei Neuinstallationen deutlich Zeit.
Und weil einfach nur auf eine Partition installieren zu einfach und langweilig ist, installieren wir Windows heute mal nicht direkt auf eine Partition, sondern in einer "virtuellen Festplatte" in der Microsoft-Geschmacksrichtung "VHDX".
Weiterführende Links & Quellen:
Boot to a virtual hard disk: Add a VHDX or VHD to the boot menu | Microsoft Docs
UEFI/GPT-based hard drive partitions | Microsoft Docs
Was wir dafür brauchen:
1.
Einen funktionierenden PC mit laufendem Windows 10
2.
Einen separaten Datenträger, der als Ziel-Medium und also zukünftig als Boot-Disk dienen soll.
3.
Den Inhalt eines Windows 10 Installationsmediums, also Boot-Stick oder ISO; ich mache das immer mit einer ISO-Datei (DVD-Abbild), da sich das so schön unter Windows einhängen lässt und man ohne Weiteres darauf zugreifen kann. Ihr bekommt das über das Microsoft Media Creation Tool.
Achtung: diese kleine Anleitung geht davon aus, dass der neue PC über ein UEFI verfügt und auch davon booten soll!
Vorbereitung:
Ich habe - aus verschiedenen Gründen - mich dieses Mal für etwas "exotischere" Hardware in Sachen Zieldatenträger (oben Nr. 2) entschieden, nämlich eine SATA m.2 SSD in einem USB-Gehäuse, konkret eine WD Blue 2TB im Silverstone MS09:


Wenn Ihr eine normale SATA oder NVME SSD habt, müsst Ihr die natürlich mit dem Mainboard verbinden.
Dann ganz normal Windows starten und es kann losgehen:
Als erstes hängen wir unsere Windows-ISO (s.o. Nr. 3) ein. Einfacher Doppelclick darauf genügt, und dann könnt Ihr auf die Windows-ISO zugreifen:
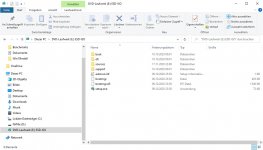
Für alles Weitere gehen wir mal davon aus, dass die Windows-ISO jetzt als Laufwerk E: verfügbar ist.
Wir öffnen also nun eine CMD mit Administratorenrechten: Start-->CMD eintippen-->klick "Als Administrator ausführen" und den Hinweis mit OK bestätigen:
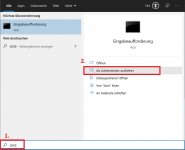
Nun wird's spannend. Und auch etwas gefährlich, wenn man etwas verkehrt macht - nämlich bei einem der folgenden Befehle den falschen Datenträger erwischt!
Wir rufen diskpart (diskpart eintippen) auf und lassen uns die vorhandenen Datenträger anzeigen (list disk):
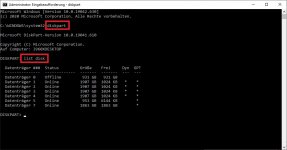
...und weil man nur 5 Bilder pro Post anhängen darf, geht's gleich weiter...
einfach weil ich es interessant und für bestimmte Einsatz-Szenarien total praktisch finde, hier einmal eine Idee für Eure zukünftige Windows-Neuinstallation: Anstatt Windows 10 ganz normal über ein Boot-Medium (USB-Stick, DVD o.ä.) zu installieren, bedienen wir uns hier einmal einiger "Profi"-Tools und umgehen das einfach elegant bzw. sparen dann in der Zukunft bei Neuinstallationen deutlich Zeit.
Und weil einfach nur auf eine Partition installieren zu einfach und langweilig ist, installieren wir Windows heute mal nicht direkt auf eine Partition, sondern in einer "virtuellen Festplatte" in der Microsoft-Geschmacksrichtung "VHDX".
Weiterführende Links & Quellen:
Boot to a virtual hard disk: Add a VHDX or VHD to the boot menu | Microsoft Docs
UEFI/GPT-based hard drive partitions | Microsoft Docs
Was wir dafür brauchen:
1.
Einen funktionierenden PC mit laufendem Windows 10
2.
Einen separaten Datenträger, der als Ziel-Medium und also zukünftig als Boot-Disk dienen soll.
3.
Den Inhalt eines Windows 10 Installationsmediums, also Boot-Stick oder ISO; ich mache das immer mit einer ISO-Datei (DVD-Abbild), da sich das so schön unter Windows einhängen lässt und man ohne Weiteres darauf zugreifen kann. Ihr bekommt das über das Microsoft Media Creation Tool.
Achtung: diese kleine Anleitung geht davon aus, dass der neue PC über ein UEFI verfügt und auch davon booten soll!
Vorbereitung:
Ich habe - aus verschiedenen Gründen - mich dieses Mal für etwas "exotischere" Hardware in Sachen Zieldatenträger (oben Nr. 2) entschieden, nämlich eine SATA m.2 SSD in einem USB-Gehäuse, konkret eine WD Blue 2TB im Silverstone MS09:


Wenn Ihr eine normale SATA oder NVME SSD habt, müsst Ihr die natürlich mit dem Mainboard verbinden.
Dann ganz normal Windows starten und es kann losgehen:
Als erstes hängen wir unsere Windows-ISO (s.o. Nr. 3) ein. Einfacher Doppelclick darauf genügt, und dann könnt Ihr auf die Windows-ISO zugreifen:
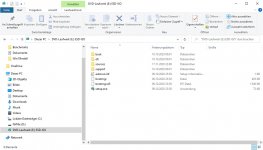
Für alles Weitere gehen wir mal davon aus, dass die Windows-ISO jetzt als Laufwerk E: verfügbar ist.
Wir öffnen also nun eine CMD mit Administratorenrechten: Start-->CMD eintippen-->klick "Als Administrator ausführen" und den Hinweis mit OK bestätigen:
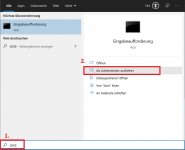
Nun wird's spannend. Und auch etwas gefährlich, wenn man etwas verkehrt macht - nämlich bei einem der folgenden Befehle den falschen Datenträger erwischt!
Wir rufen diskpart (diskpart eintippen) auf und lassen uns die vorhandenen Datenträger anzeigen (list disk):
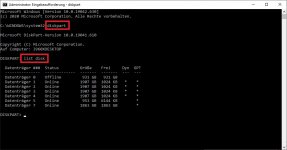
...und weil man nur 5 Bilder pro Post anhängen darf, geht's gleich weiter...
Zuletzt bearbeitet
:



