Benutzung CTR
1. Übersicht – Monitoring und Parameter
CTR lässt sich wie jedes übliche Programm per Mausklick starten und öffnet anschließend seine GUI. Begrüßt werden wir hier immer mit dem obligatorischen Disclaimer, dass das Übertakten der CPU nicht mehr Teil der Spezifikation des Herstellers ist und somit etwaigen Schäden nicht von der Garantie abgedeckt werden. Dies ist normal und bei jeder Form des Übertaktens der übliche Kanon, aus diversen Gründen muss CTR aber immer diese Warnung beim Start einmal anzeigen.
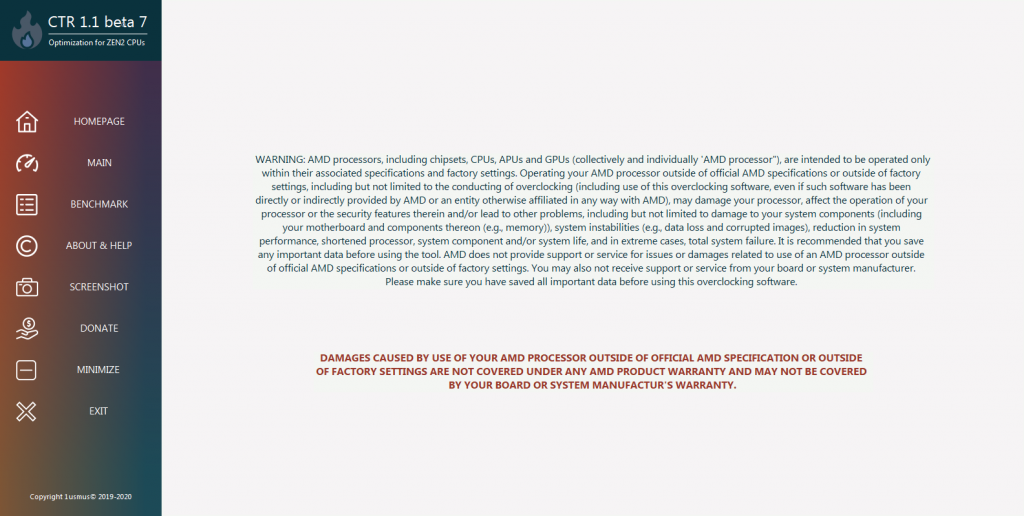
Wer jetzt Bedenken oder Panik bekommen hat, der kann ganz entspannt erst mal weiterlesen, ohne Doing, und ggf. Fragen im Forum stellen. Wir haben noch jeden Ryzen sicher übertaktet bekommen. 😉
Der wichtigste Tab, mit dem wir die meiste Zeit verbringen werden ist „Main“. Hier finden wir zum einen im oberen Bereich ein Monitoring, dass uns den aktuellen Zustand unserer CPU anzeigt. Darunter finden wir links die Einstellungen und Schaltflächen zur Bedienung des CTR, davon rechts eine Logausgabe und davon rechts eine Aufschlüsselung der Energieeffizienz unserer einzelnen CCXs.
Das Monitoring Segment oben ist nochmals unterteilt in Daten der einzelnen CCXs, oben, und Daten der gesamten CPU, darunter. Je CCX werden dessen Daten in einem Kästchen mit violetter Oberkante gruppiert, wobei wir als Überschrift die CCX ID und rechtes daneben die aktuell gemessene Temperatur sehen können. Darunter finden sich in Zeilen aufgeteilt jeweils die 4 Kerne pro CCX, jeweils von links nach rechts mit ihrer ID, ihrem aktuell anliegenden Takt, und dem CPPC Tag. Letzteres ist ein artifizieller Qualitätsindikator, der von AMD bei der Produktion gemessen und hinterlegt wird. Theoretisch sollten die Kerne mit dem höchsten Zahl im CPPC Tag die höchsten Taktraten bei einer gegebenen Spannung erzielen können.
Die Kästchen unter den CCXs mit den Daten zur gesamten CPU sind mit einer blauen Oberkante gekennzeichnet. „CPU usage (%)“ zeigt die Auslastung der CPU an. „CPU SVI2 TFN (V)“ und „CPU VID (V)“ sind beides Werte für die Spannung, wobei letzteres die Spannung ist, die die CPU beim VRM anfordert, und erstere die Spannung ist, die die CPU bei sich als eingehend misst. Der Unterschied zwischen diesen beiden Werten wird als Spannungsabfall oder auch Voltage droop, kurz Vdroop bezeichnet, den wir mit dem oben bereits genannten LLC Setting versuchen möglichst minimal zu halten. Ab hier wird mit „Spannung“ die CPU VID (V) gemeint, sofern nicht ausdrücklich anders beschrieben.
CPU PPT (W) gibt die gesamte Leistungsaufnahme der CPU, CPU EDC (A) die durch die CPU fließende Stromstärke und CPU TDC (A) die durch die Spannungsversorgung fließende Stromstärke an.
Das Dropdown „Settings mode“ erlaubt das Umschalten von „Default“ zu „Advanced“, das uns eine erweiterte Einsicht in die diversen Parameter des CTR erlaubt. Bevor wir mit dem eigentlichen Tuning beginnen, sollten wir diese Parameter noch kurz beleuchten:
- Cylce time (s): gibt an, wie Lange die Stresstests bei jedem Takt/Spannungs-Schritt insgesamt laufen sollen. Grundsätzlich gilt, je länger die cycle time, desto genauer das Ergebnis. Dies betrifft vor allem große Luftkühler oder Wasserkühlungen, die eine längere Zeit benötigen um ihre Maximaltemperatur zu erreichen.
- CCX delta (MHz): gibt die Größe der Frequenzschritte von Test zu Test an. Der empfohlene Wert variiert nach Art der CPU:
- Ryzen 5 : 25 MHz
- Ryzen 7 : 25 MHz
- Ryzen 9 : 150 – 175 MHz für X-Suffix-Prozessoren und 100-150 MHz für XT-Suffix-Prozessoren
- Threadripper : 75 – 100 MHz
- Max PPT (W): die maximale Leistung, die sich die CPU genehmigen darf
- Max EDC (A): die maximale Stromstärke, die durch die CPU fließen darf
- Max TDC (A): die maximale Stromstärke, die durch die Spannungswandler (VRM) fließen darf
- Max temperature (°C): die maximale Temperatur, die die CPU erreichen darf
- Enhance accuracy: Hiermit kann der Test Modus zu kleineren Spannungs-Schritten und anspruchsvolleren Stresstests umgeschaltet werden. Es wird aber das Standard Setting deaktiviert empfohlen.
- CB20 testing: erzeugt „vorher“ und „nachher“ Ergebnisse mit dem Benchmark-Tool Cinebench R20, um den Leistungszuwachs des Clock Tunings direkt zu messen
Alle diese Settings können speziell für unterschiedliche CPUs, Kühler, Mainboards und sonstige Parameter angepasst werden. Im Falle des Tutorial 3800X CPUs haben allerdings die Standard Settings am besten funktioniert.
2. Diagnostic – Qualitätstest der CPU
Beginnen sollte man immer mit einem „DIAGNOSTIC“ Lauf, um die Qualität der CPU vorab zu testen und hinterher Zeit beim eigentlichen Ausloten des Profils zu sparen. Wir benötigen damit insgesamt nicht mehr Zeit, als wenn wir direkt „START“ drücken würden, und lernen dabei auch noch unsere CPU etwas genauer kennen. Also klicken wir auf „DIAGNOSTIC“.
CTR testet nun die minimale Spannung, die für Stabilität bei einer Taktung von 4050 MHz benötigt wird, um die Gesamtqualität unserer CPU zu beurteilen und den schlechtesten CCX zu finden. Hierfür wird bei einer Spannung von 1225 mV begonnen, die Stabilität getestet, bei Erfolg die Spannung um 6 mV abgesenkt und das ganze so lange wiederholt bis die erste Instabilität bei einem CCX festgestellt wird.
Dieser Vorgang dauert ca. 30-45 Minuten, je besser die CPU und niedriger die Minimalspannung, desto entsprechend länger. Die Schritte können im Log Fenster verfolgt werden. Wie bereits erwähnt, sollte man dabei am besten den PC in Ruhe lassen, ihr könnt euch ja nen Kaffee machen gehen.
Nach Abschluss des „DIAGNOSTIC“ sehen wir in der Logausgabe die finale getestete, stabile Spannung, sowie eine Einstufung der Qualität unserer CPU als Edelmetall, aufsteigend von Bronze, über Silber und Gold bis hin zu Platin. Dies gibt uns schon mal einen groben Eindruck, wie gut (oder schlecht) unsere CPU ist und welche Ergebnisse wir in etwa erwarten können. Auch hier sei wieder gesagt, dass jede individuelle CPU unterschiedlich ist und man die Qualität in keiner Weise beeinflussen kann. Es ist wieder Lotto, auch im Englischen „Silicon Lottery“ genannt.
Des weiteren bekommen wir eine Empfehlung, mit welchen Werten für Spannung und Takt wir mit unserem Test starten sollten, einmal für ein Overclocking, also für das Erhöhen der Leistung bei gleichbleibender Leistungsaufnahme, und zum andern für ein Undervolting, also ein Absenken der Spannung und damit Leistungsaufnahme bei etwa gleichbleibender Leistung.
Welche der beiden Wege ihr einschlagen solltet, hängt Primär von eurem Kühler und Mainboard-VRM und sekundär von eurer Präferenz ab. Da dieses System einen sehr guten Kühler und VRM besitzt und ich das Leistungsmaximum erreichen möchte, habe ich mich für das Overclocking entschieden.
Im Falle dieser CPU wird die Einstufung „GOLDEN SAMPLE“ getroffen und eine Übertaktung mit 4475 MHz Reference frequency und 1250 mV Reference voltage empfohlen. Die empfohlenen Werte für Overclocking wurden bereits automatisch bei den Parametern eingetragen. Wer den anderen Weg einschlagen will, kann diese beiden Werte händisch anpassen.
3. Start – Ermitteln des optimalen Taktes je CCX
Mit den von „DIAGNOSTIC“ ermittelten Referenzwerten kann nun das eigentliche Clock Tuning gestartet werden. Wir klicken also auf „Start“ und lassen den CTR sein Ding machen.
Mit den Standard Einstellungen minimiert sich zunächst CTR und startet einen Cinebench R20 lauf, um die „vorher“ Leistung zu messen. Das Cinebench-Ergebnis, sowie die dabei gemessene out-of-the-box Spannung, Leistungsaufnahme und CPU Temperatur werden im CTR Log protokolliert und anschließend das Clock Tuning gestartet. Auch dieser Vorgang dauert ca. 30-45 Minuten, in denen man nichts anderes am System machen sollte.
Während die Tests laufen, können wir in der Monitoring Sektion das Verhalten von CPU und VRM beobachten. Wie bereits in der Übersicht der GUI beschrieben, ist das Delta zwischen CPU SVI2 TFN (V) und CPU VID (V) der Spannungsabfall. Idealerweise sollte dieses Delta 0-25mV betragen. Zu Beginn jedes Stresstests kontrolliert CTR ebenfalls diesen Vdroop und dokumentiert ihn im Log. Sollte der Vdroop zu groß sein, wird im Log zusätzlich auch noch ein Hinweis zur Anpassung der LLC im BIOS ausgegeben. In diesem Fall ist der Vdroop mit LLC 3 (MSI) im Bereich von ca. 6mV und damit unter 1%, also ideal.
Kurzer Zwischenstand nach 30 Minuten: Wir sind bei einem Takt von 4525 MHz angekommen und gerade läuft der Test mit der 6mV geringeren Kontrollspannung, wie ich sie einfach nennen würde. Je Takt werden sowohl 3 Stresstests mit der Referenz Spannung (1250mV) ausgeführt, als auch 3 weitere Tests mit einer 6mV geringeren Spannung, um zu testen, ob wir uns bereits am Stabilitäts-Limit befinden oder nicht. Je Takt-Schritt werden also zwei Spannungs-Schritte getestet, die jeweils die Cycle time von 360s dauern, wohlgemerkt bei „Enhance accuracy“ deaktiviert.
Nach ein paar weiteren Minuten werden die ersten Instabilität von CTR bemerkt. Beim Takt 4550 MHz und einer Spannung von 1250mV ist Thread#0 im CCX1 gecrasht. Als Konsequenz dreht CTR den Takt von CCX1 einen Schritt zurück und beginnt den Testschritt von neuem, um sicherzustellen, dass alle CCXs wieder stabil laufen. So arbeitet sich das Tool durch alle CCXs der CPU durch.
Puff, bang, pow! Beim nächsten Blick auf den Monitor war das gesamte System abgeschmiert und neugestartet. Hier sind wir der eingangs in rot erwähnten Kompatibilitäts-Lotterie begegnet, der ihr auch mit optimalen Parametern und Voraussetzungen leider ausgeliefert seid. Aber auch wenn es euch so wie mich erwischt, ist das kein Beinbruch, denn wir können uns mit einem Workaround behelfen.
WICHTIG: Den CTR zunächst nach einem Systemcrash NICHT STARTEN!
Wir müssen nämlich den letzten stabilen Zustand aus dem Logfile heraussuchen und beim Start von CTR würde jenes überschrieben werden. Das Log ist im selben Verzeichnis wie die CTR.exe zu finden und kann mit einem Texteditor eurer Wahl geöffnet werden.
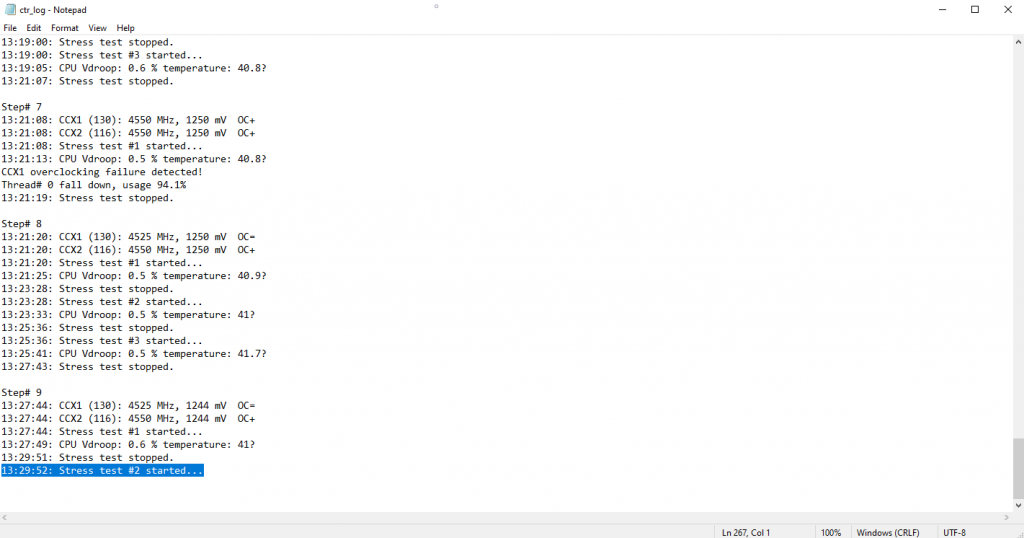
Wenn wir ganz nach unten scrollen, können wir jetzt entdecken, bei welchem Schritt sich das System verabschiedet hat. In diesem Fall war es Takt 4525 MHz für CCX1 und 4550 MHz bei CCX2. Obwohl zum Zeitpunkt des Crashes die 6 mV geringere Kontrollspannung anlag und nicht die eingestellte Referenzspannung von 1250 mV, wird ausdrücklich empfohlen, beim Takt trotzdem noch einen Schritt zurück zu gehen, um die Stabilität sicherzustellen. Als Ergebnis erhalten wir somit einen stabilen Maximaltakt von 4500 MHz für CCX1 und 4525 MHz für CCX2 bei einer Spannung von 1250 mV.
Wäre das System zu diesem Zeitpunkt nicht gecrasht, so hätte CTR auch beim CCX2 die Instabilität bemerkt und analog zu CCX1 den Takt um einen Schritt zurückgedreht. Da zu diesem Zeitpunkt alle CCXs der CPU ihr Stabilitätslimit erreicht gehabt hätten, hätte CTR nochmal 25 MHz von allen CCXs abgezogen und diese Einstellung als Profil 1 gespeichert. Abschließend hätte CTR einen Cinebench R20 Run ausgeführt, um die „nachher“ Leistung zu messen und einen „vorher/nachher“ Vergleich zu liefern, der optional auch an die online Statistiken übermittelt werden könnte.
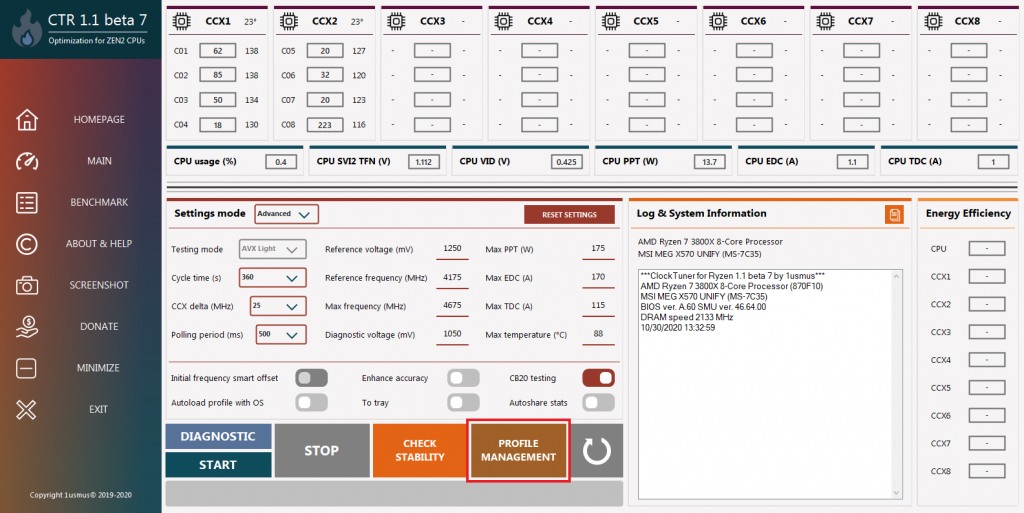
Hätte, hätte, Fahrradkette! (Grüße an den waghalsigen Steve von GN 😜)
Aber wie kommen wir jetzt trotz Crash zu einem Profil in CTR? Glücklicherweise können die Profile in CTR auch manuell angepasst werden. Nachdem wir uns die VID und den höchsten stabilen Multiplikator für jede CCX mit Hilfe des Logs erschlossen haben, können wir CTR erneut starten und über den Tab „Main“ das „PROFILE MANAGEMENT“ öffnen.
Es sollte noch erwähnt sein, dass bei einem Systemcrash und damit unsauberen Beenden von CTR, die bisher ermittelten Parameter verloren gehen und man ohne das Log vorher auszulesen quasi wieder bei null anfangen müsste. Für ein kommendes Release plant Yuri allerdings bereits die Integration einer Recovery Funktion, um mit dem Clock Tuning automatisch fortfahren zu können, wo vor dem Systemcrash aufgehört wurde.















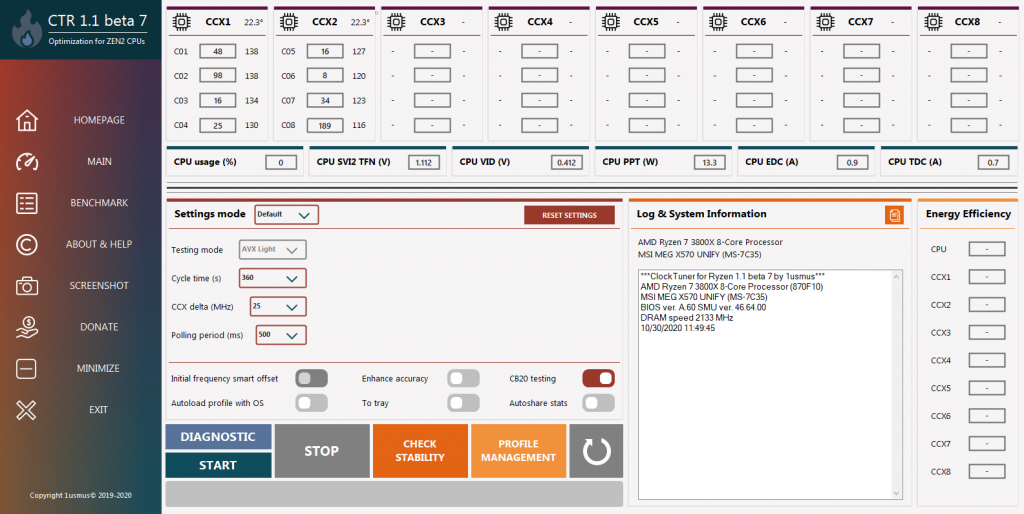
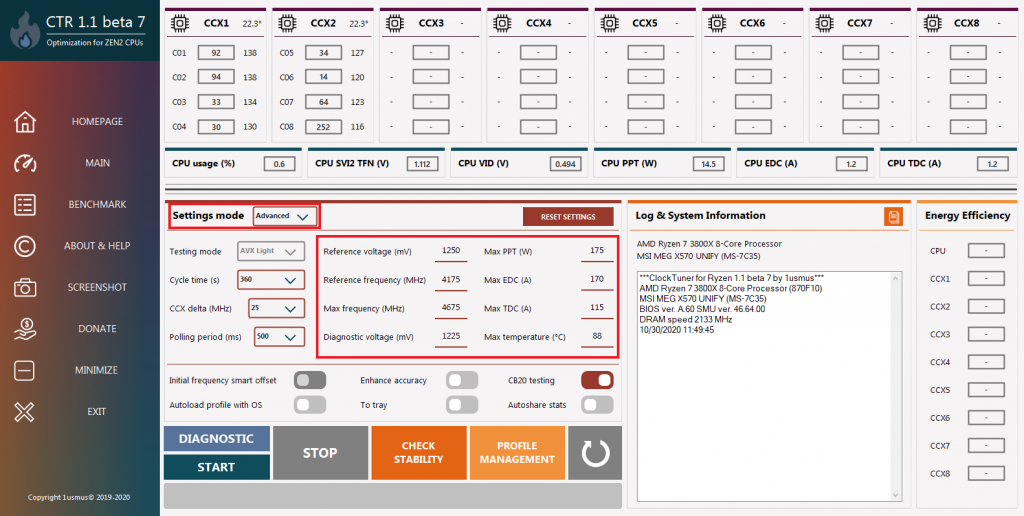
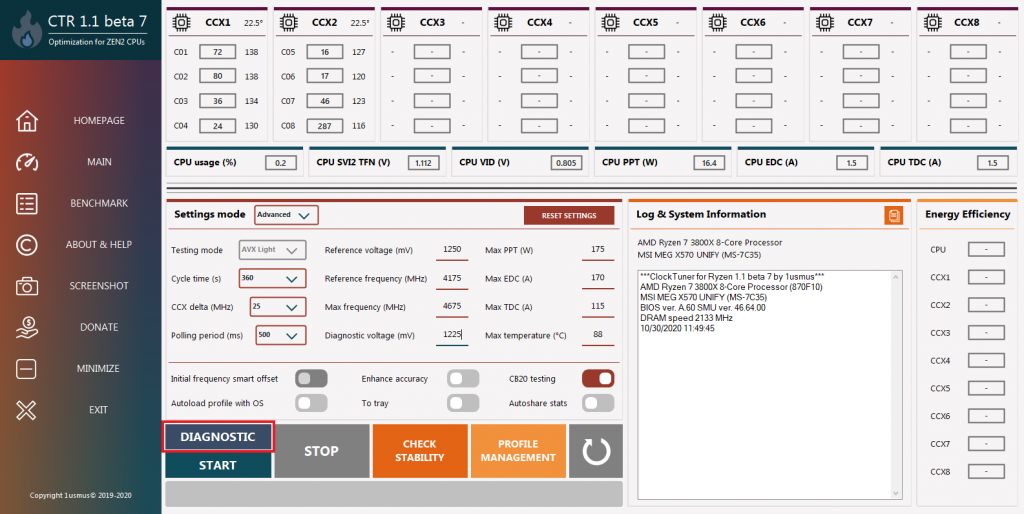
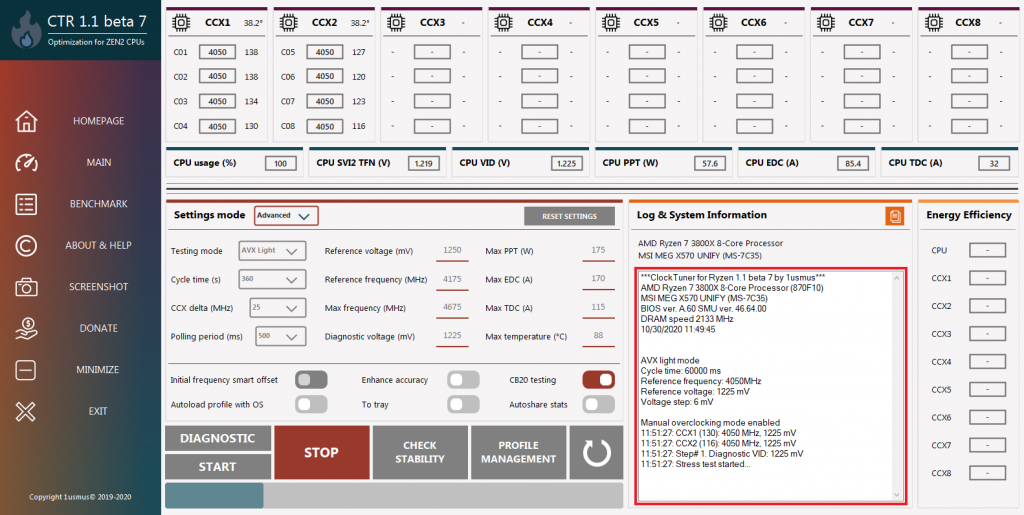
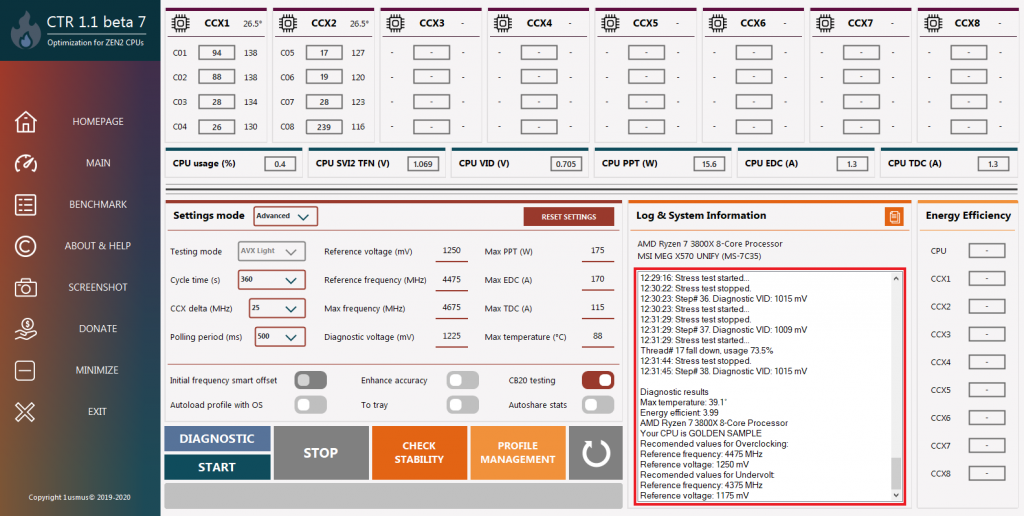
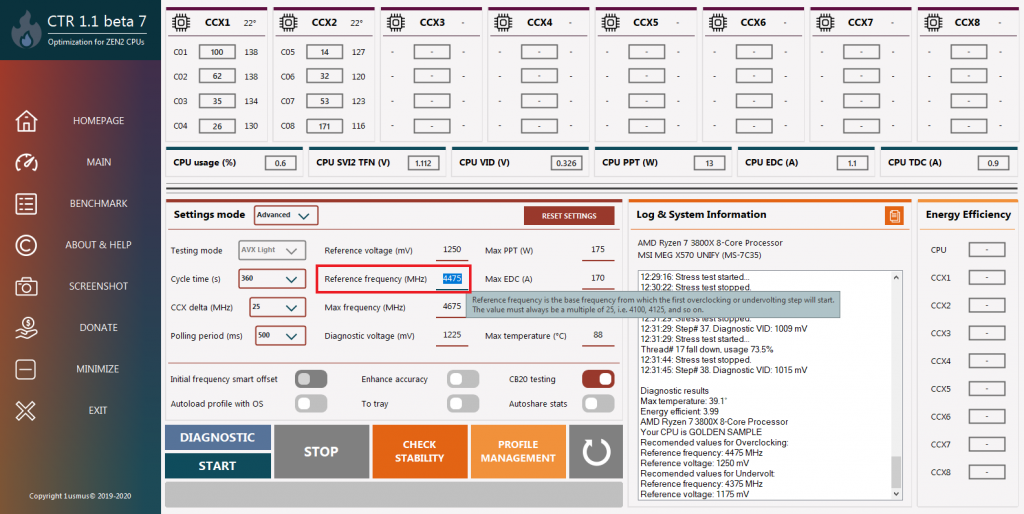
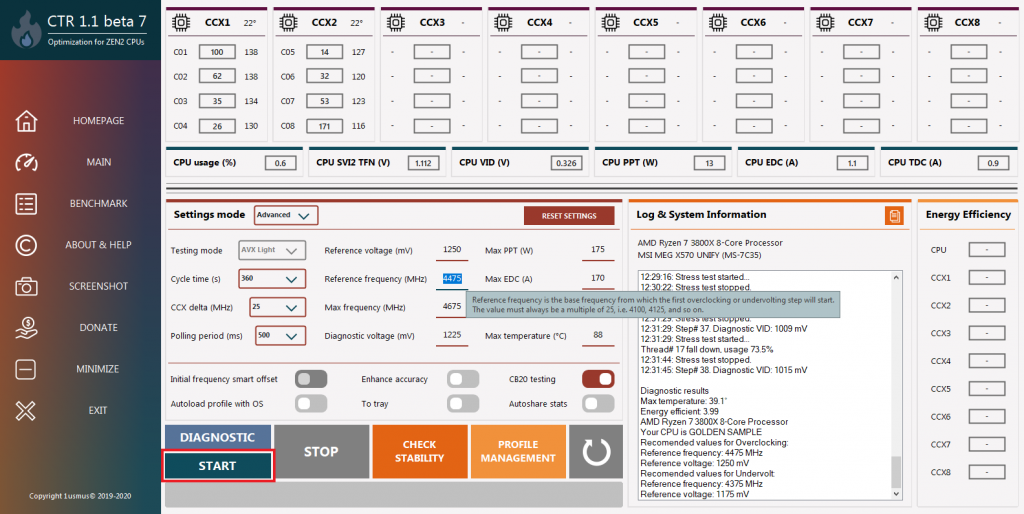
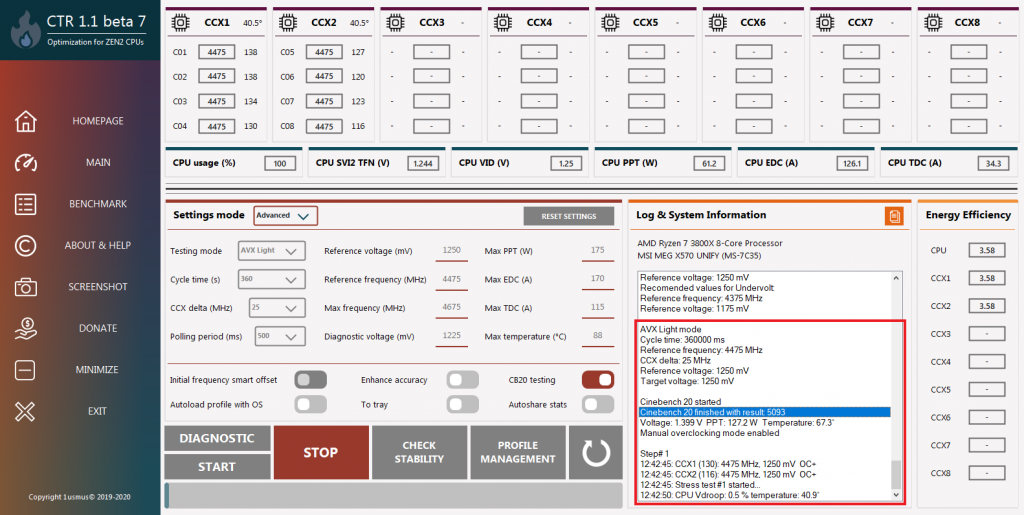
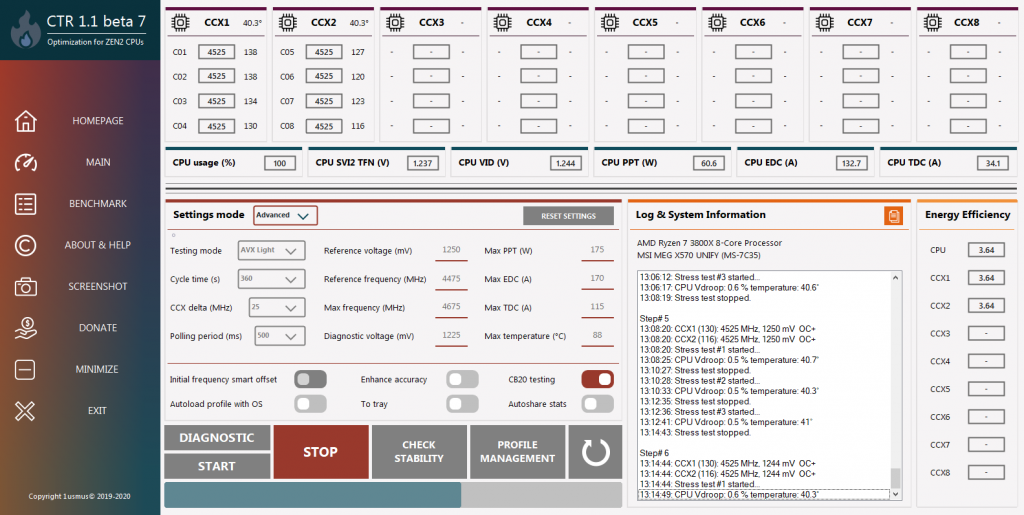
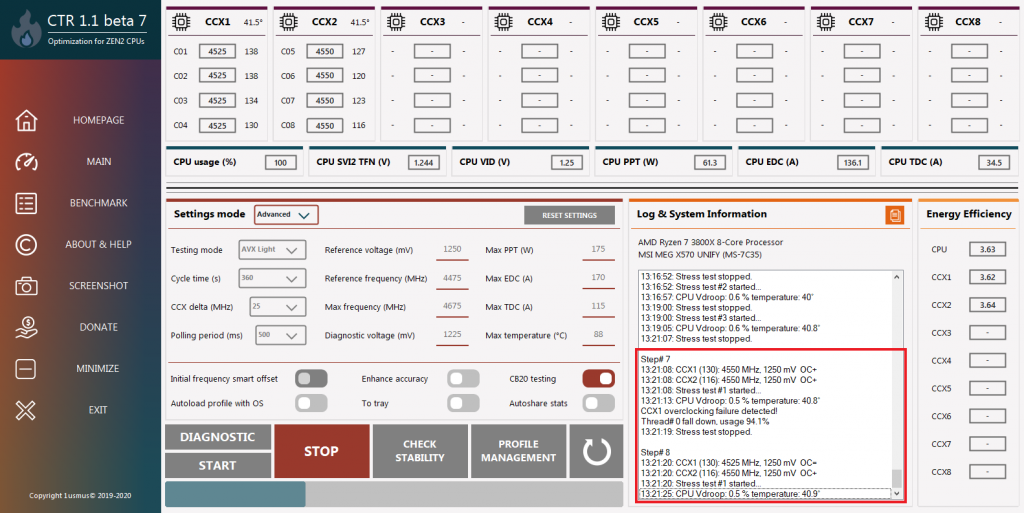
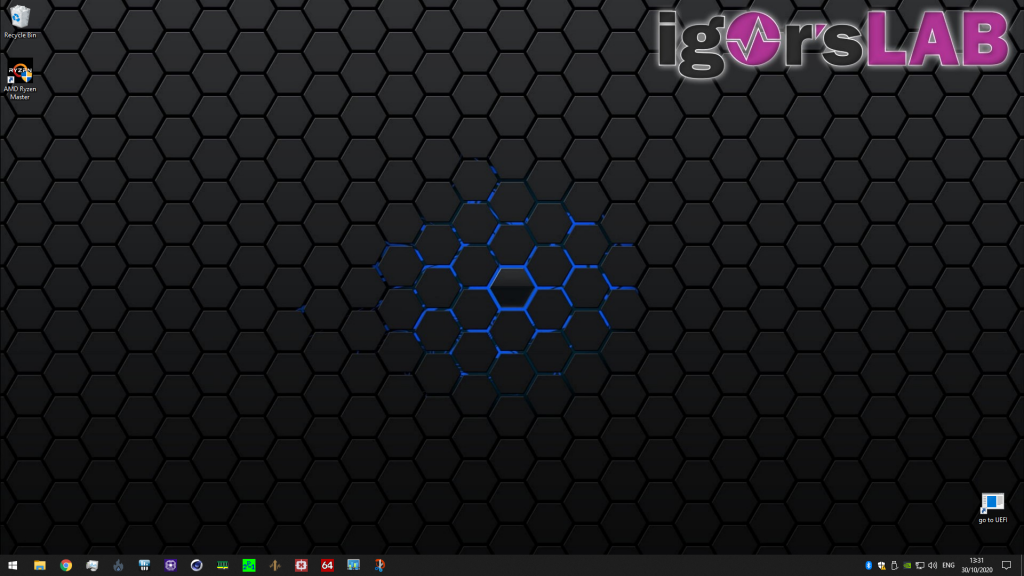




















Kommentieren