Bevor es mit den nächsten Schritten weitergeht, aber nochmal zur Sicherheit einen Vergleich bei anderen Anbietern starten. Um dabei auf die bestmöglichen Werte zu kommen, sollte sichergestellt werden, dass in eurem Netzwerk nicht gerade noch Downloads, Streams oder Ähnliches Bandbreite verbrauchen!
Unabhängiger Test für Deutschland via Breitbandmessung.de:
> Browsermessung
> Desktop-App
Anbieterspezifische Tests:
> Speedtest Plus für Kabel- und DSL-Verbindungen | Vodafone
> Speedtest Plus für Kabel- und DSL-Verbindungen | Unitymedia
Die Telekom, 1&1, Deutsche Glasfaser und andere Anbieter verweisen entweder auf Breitbandmessung.de oder haben lediglich eine Integration von Speedtest.net auf ihrer Webseite, daher kann man sich dort kann den Test sparen und direkt zur Hauptseite gehen. Um auf ein möglichst aussagekräftiges Ergebnis zu kommen, empfiehlt es sich den Speedtest zu unterschiedlichen Uhrzeiten zu machen. Besonders morgens, der frühe Nachmittag und in der Nacht bietet sich an, da dort die Auslastung in der Regel am niedrigsten ist. Habt ihr einen guten Referenzwert, geht’s mit dem nächsten Schritt weiter:
6) Stellt nochmal sicher, dass möglichst keine anderen Programme oder Geräte Bandbreite verbrauchen und führt die angelegte „test-servers.cmd“ aus. Bestätigt zweimal mit Y die AGB und Datenauswertung, danach sollten nach und nach die verschiedenen Server getestet werden.
Nachdem alle Server getestet wurden, sucht ihr euch den mit dem besten Ergebnis für Down- und Upload heraus. Lasst das Fenster mit den Testergebnisse noch geöffnet, die ID des besten Servers brauchen wir für den nächsten Schritt.
7) Liegt wieder eine neues Textdokument an, benennt es dieses Mal „start-speedtest“ und gebt folgenden Befehl ein: „speedtest.exe -s ID -f csv>>speedtest.log“. Das „ID“ ersetzt ihr dabei durch die ID des besten Servers aus dem letzten Schritt.
Danach das Dokument über Datei > Speichern unter wieder als ausführbare Datei speichern, indem der Dateityp nochmal zu „Alle Dateien“ geändert und der Dateiname als „start-speedtest.cmd“ angegeben wird.
8) Testweise kann die Datei dann mal ausgeführt werden, kurz darauf sollte ein Textdokument mit dem Namen „speedtest“ in eurem Ordner erscheinen. Sobald sich die Eingabeaufforderung schließt, können wir dort mal einen Blick reinwerfen.
Sieht der Inhalt bei euch auch so aus, habt ihr bis hierhin alles richtig gemacht. Glückwunsch!
Damit die ganzen Ergebnisse bei einer Auswertung über zB. Excel später zugeordnet werden können, löscht ihr das testweise erstellte Ergebnis heraus und schreibt in die erste Zeile Folgendes:
„server name“,“server id“,“latency“,“jitter“,“packet loss“,“download“,“upload“,“download bytes“,“upload bytes“,“share url“
Anschließend noch mit Enter in eine neue Zeile springen, abspeichern und das Dokument schließen.
9) Um eine Aufgabe ab einem bestimmten Zeitpunkt zu starten und in festgelegten Intervallen zu wiederholen eignet sich unter Windows am besten die vorinstallierte Aufgabenplanung. Diese einfach über die Suche öffnen und dann eine neue Aufgabe erstellen.
Allgemein:
Name: Speedtest
Sicherheitsoption: Unabhängig von der Benutzeranmeldung ausführen
Konfigurieren für: Windows 10
Trigger:
Einstellungen: Täglich – Start: *beliebig wählen, zB. ab 00:00 Uhr am Folgetag*
Wiederholen jede: *beliebige Zeit auswählen, zB. jede 15 Minuten*
Möchtet ihr nur einen bestimmten Zeitraum testen, beispielsweise nur einen Tag, kann dies über die „Ablaufen“-Option festgelegt werden.
Aktionen:
Aktion: Programm starten
Programm/Skript: Über Durchsuchen in den auto-speedtest Ordner navigieren und die „start-speedtest.cmd“ auswählen.
Mit „OK“ die Aufgabe erstellen.
10) Die Tests werden dann wie von euch eingestellt durchgeführt und die Ergebnisse in die Speedtest.log-Datei abgelegt. Eine grafische Auswertung ist beispielsweise über Excel möglich, in dem die Log-Datei als Datenquelle hinzugefügt wird, um einen Graphen zu erstellen. Hier gibt es diverse Wege zum Ziel, daher gehe ich hier nicht weiter darauf ein. Wichtig ist aber noch zu erwähnen, dass die Ergebnisse für Download und Upload mit 0,000008 multipliziert werden müssen, damit ein Wert in Mbit/s bzw. Mbps herauskommt.
Ein Beispiel für die Auswertung per Excel-Tabelle und ein vorgefertigter Ordner mit allen Skripts zum Herunterladen findet ihr auf der nächsten Seite!















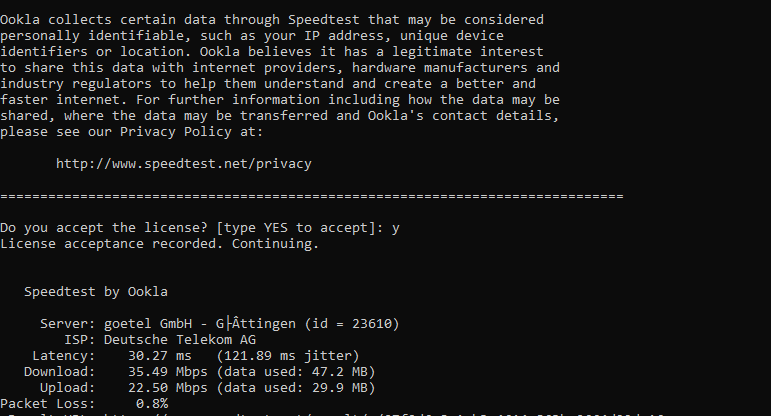

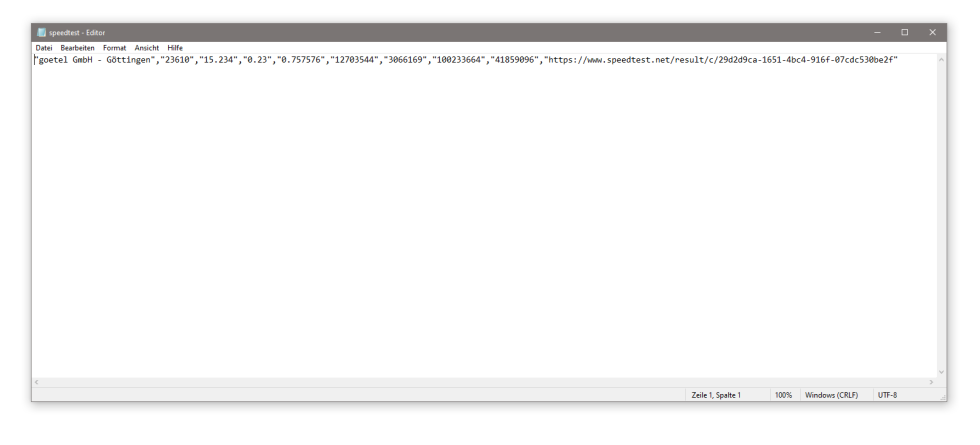
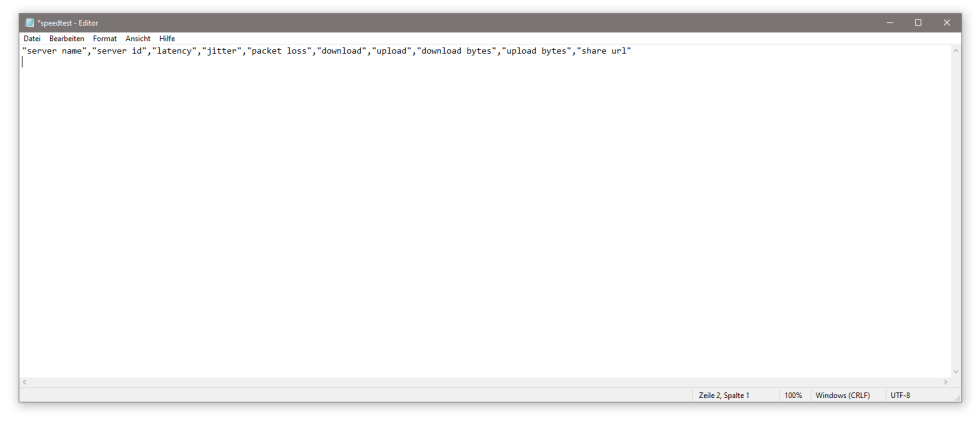
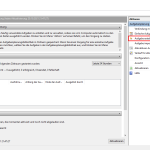
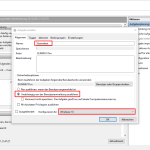
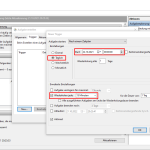
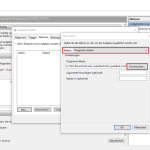


















17 Antworten
Kommentar
Lade neue Kommentare
Moderator
Moderator
Urgestein
Moderator
Moderator
Moderator
Mitglied
Urgestein
Urgestein
Urgestein
Moderator
Urgestein
Mitglied
Mitglied
Mitglied
Mitglied
Alle Kommentare lesen unter igor´sLAB Community →