Installation & Einrichtung OctoPrint
Hat man alles heruntergeladen und installiert, kann es mit der Einrichtung losgehen.
Dazu die SD Karte in den Leser einlegen und den Raspberry Pi Imager starten. Als Betriebssystem wird das Octopi-Ziparchiv ausgewählt.
Die Datei vorher zu entpacken ist nicht nötig, das macht das Tool selbst.
OS Wählen > Eigenes Image > Octopi-Zip | SD-Karte wählen > Auswählen | Schreiben
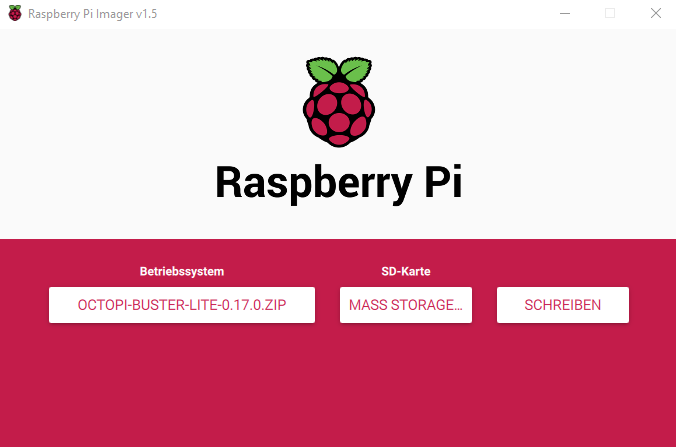
Nachdem Schreib- und Verifizierungsvorgang abgeschlossen sind, sollte ein neues Laufwerk mit dem Namen „boot“ auftauchen.
Ist das nicht der Fall, die SD-Karte einfach aus dem Leser ziehen und erneut einstecken.
In Boot-Partition der SD Karte die Datei „octopi-wpa-supplicant.txt“ mit Notepad++ öffnen, NICHT den Windows-Editor verwenden!
Die # entfernen wie gezeigt und die Zugangsdaten für das eigene WLAN-Netzwerk eintragen.
Danach die SD Karte in den Raspberry stecken und Strom anschließen. Optional kann auch per HDMI ein Monitor angeschlossen werden, der gleich gezeigte Weg über SSH führt aber auch zum Ziel. PuTTY starten und als Adresse octopi.local oder die vom Router vergebene IP des Pi eingeben. Alternativ wie die IP-Adresse auch vom Pi angezeigt, wenn ihr einen Bildschrim anschließt. Bei der ersten Verbindung zum Pi kommt eventuell eine Sicherheitswarnung, diese einfach bestätigen.
Die Logindaten für das erste Anmelden lauten User: pi und Passwort: raspberry.
Mit dem Befehl sudo raspi-config das Setup-Tool aufrufen und direkt als erstes über Update die neuste Version des Tools herunterladen lassen.
In 1 System Options über S3 Password das Kennwort raspberry zu etwas Eigenem ändern.
Lasst keine Geräte mit Standard-Passwort ins Internet!
Optional kann über 1 System Options > Hostname die Adresse, unter welcher der Pi im lokalen Netzwerk erreichbar ist, geändert werden.
Mit <Finish> kommt man wieder in die Konsole, dort mit dem Befehl sudo apt full-upgrade alle Pakete auf dem Pi aktualisieren. Sobald alle Updates durch sind, wird der Pi mit sudo shutdown now heruntergefahren und kann via USB mit dem 3D-Drucker verbunden werden.
Am Computer dann die IP, selbst festgelegte .local-Adresse oder eben standardmäßig http://octopi.local/ im Browser aufrufen. Den SSL-Fehler ignorieren und über „Erweiterer Informationen“ zur Seite navigieren.
Dort angekommen sollte uns der Setup Wizard begrüßen. In Fenster Access Control legen wir Benutzername und Kennwort für das Webinterface fest und bestätigen mit Keep Access Control Enabled.
Im nächsten Fenster könnt ihr das anonyme Sammeln von Informationen aus- oder einschalten:
Mit dem Verbindungstest könnt ihr dem Pi etwas unnötige Arbeit sparen.
Die bereits eingetragenen Werte unverändert lassen und mit Test host & port ausprobieren.
Die Plugin-Blacklist verhindert die Installation und Betrieb von Erweiterungen mit bekannten Problemen, sollte aktiviert werden.
Eine lesbare Blacklist gibt es hier.
Das Druckerprofil kann entweder aus dieser Liste, etwas Suche im Internet oder dem Datenblatt des Druckers übernommen werden.
Ist der Wizard beendet, sollte man auf der Hauptseite von OctoPrint landen.
Über den Reiter „Connection“ wird die Verbindung zum Drucker hergestellt, Serial Port und Baudrate auf AUTO belassen und die beiden Haken bei „Save Connection Settings“ und „Auto-connect on Server startup“ setzen.
Wenn der Status auf „Operational“ wechselt, war die Verbindung zum Board des Druckers erfolgreich, Glückwunsch! Eure Kamera sollte im Tab „Control“ auftauchen, eventuell ist im Settings > Webcam & Timelapse noch etwas Finetuning nötig.
Viele Slicer-Programme bieten eine Möglichkeit, den GCODE direkt an den Pi zu senden.
Verwendet ihr den PrusaSlicer (meine Empfehlung), geht wie folgt vor:
In OctoPrint über Settings > API den Global API Key kopieren und dann in den PrusaSlicer wechseln.
Dort in den Druckereinstellungen > Zahnrad > Physischer Drucker navigieren. Host Typ ist OctoPrint, Hostname octopi.local (oder die IP / eigenen Namen) und der API Key wird einfach reinkopiert. Über den Test kann die Verbindung geprüft werden.
In Zukunft habt ihr nach dem Slicen einen Button zum Senden an OctoPrint.
Verwendet ihr eine Version vor 2.3.0, befindet sich diese Einstellung noch unter Druckereinstellungen > Allgemein > Hochladen zum Druckhost
Optional könnt ihr in OctoPrint via Settings > Plugin Manager > Get More… auch noch ein paar nützliche Erweiterungen installieren, hier meine Empfehlungen:
– Print Time Genius – Errechnet die Dauer eines Druckes sehr genau
– Themeify – Lässt euch das Aussehen umfassend anpassen
– Navbar Temp – Zeigt in der Navigationsleiste von OctoPrint die Temperaturen an















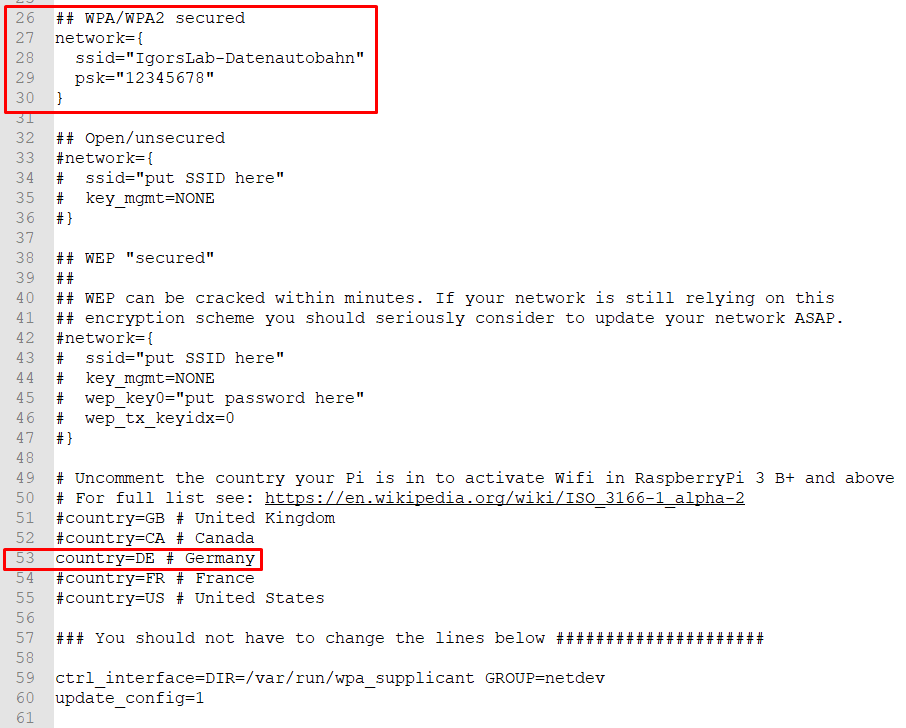
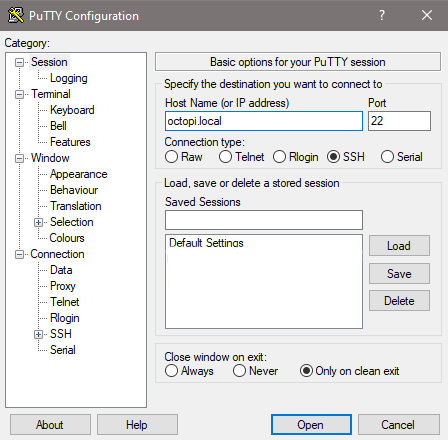
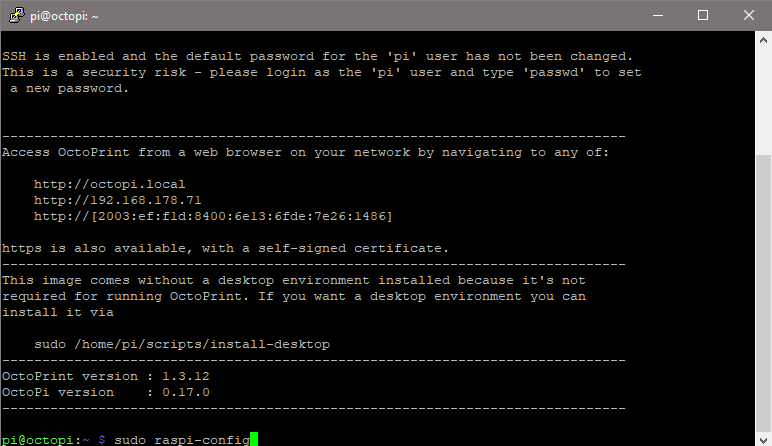
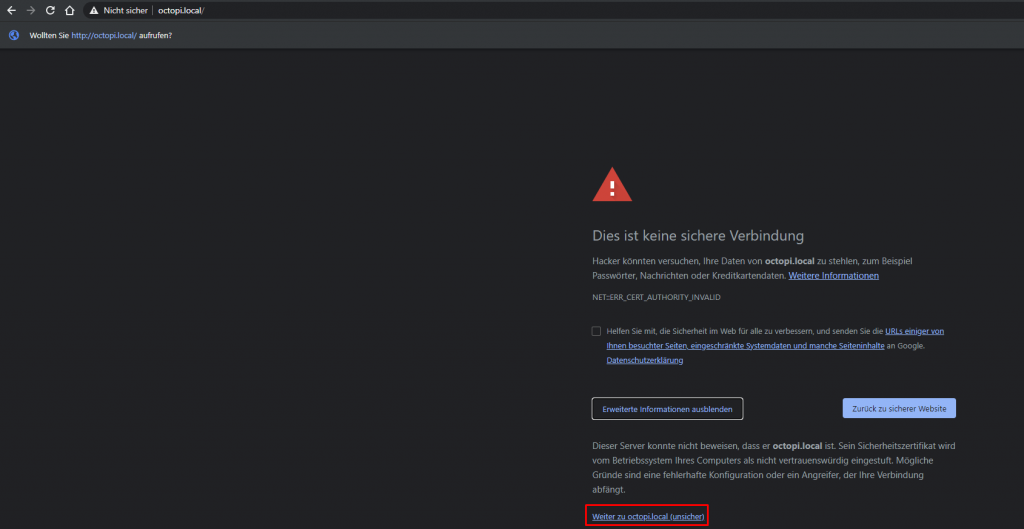
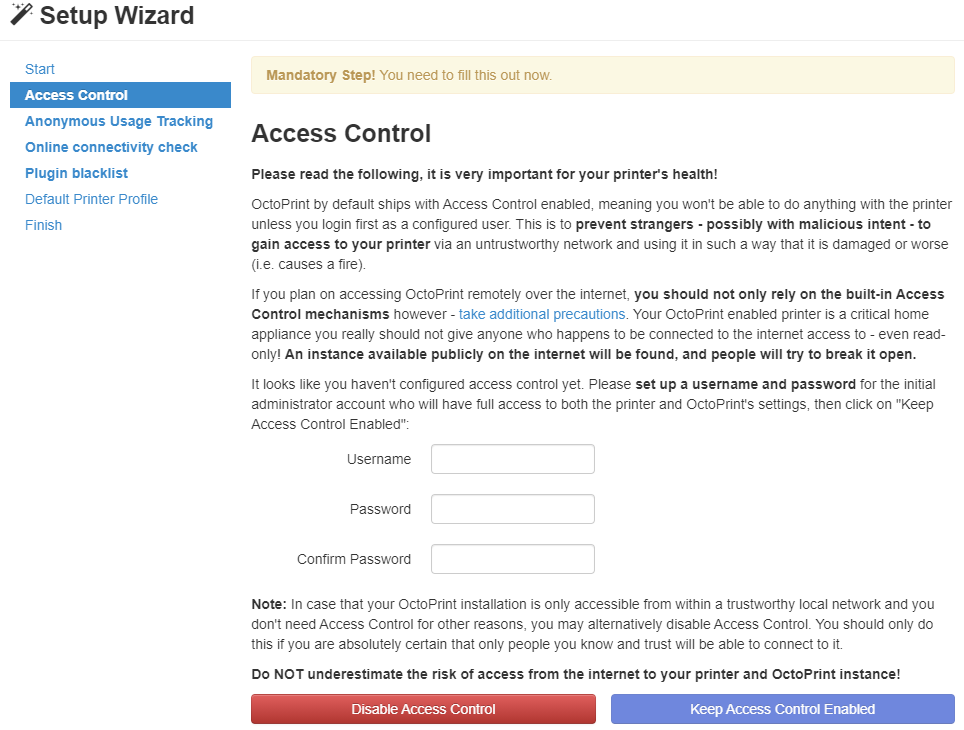
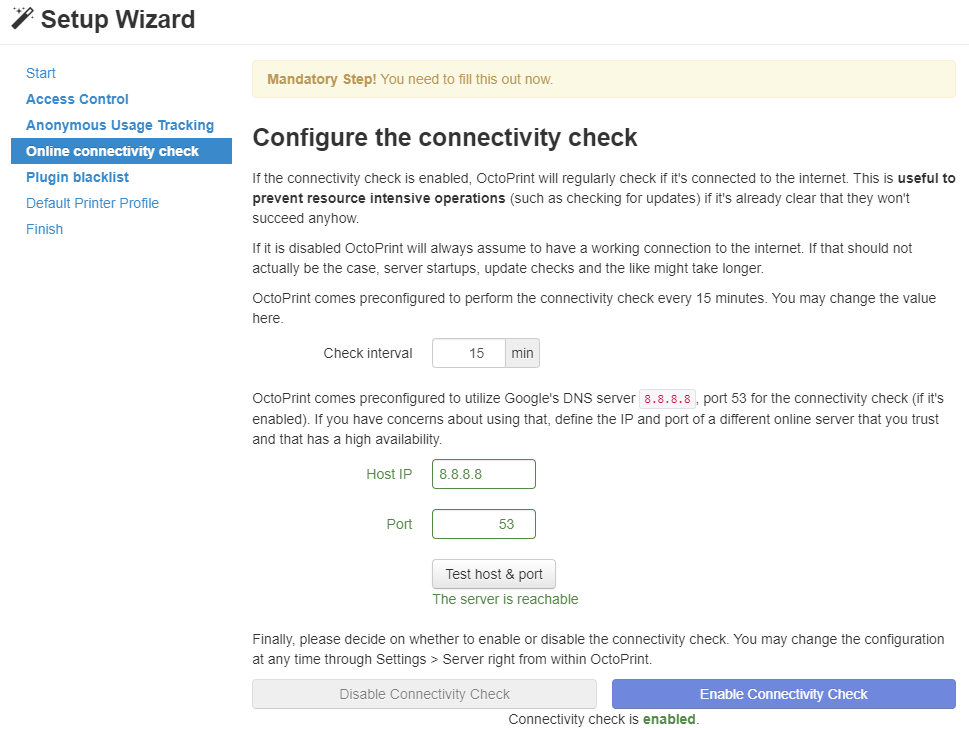
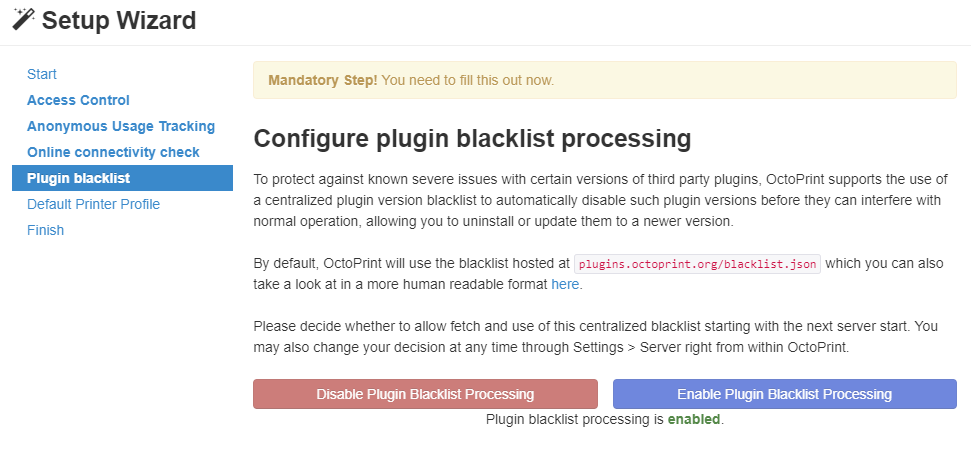
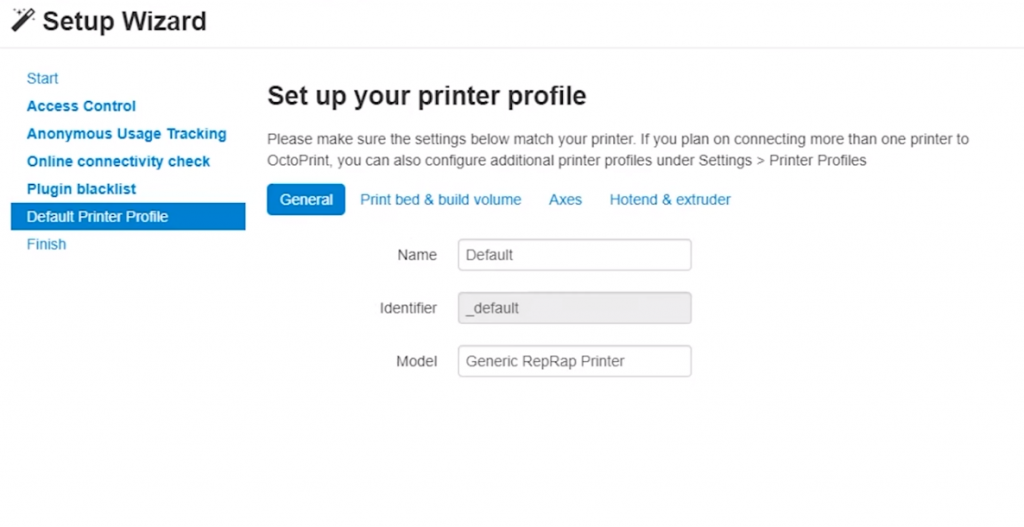
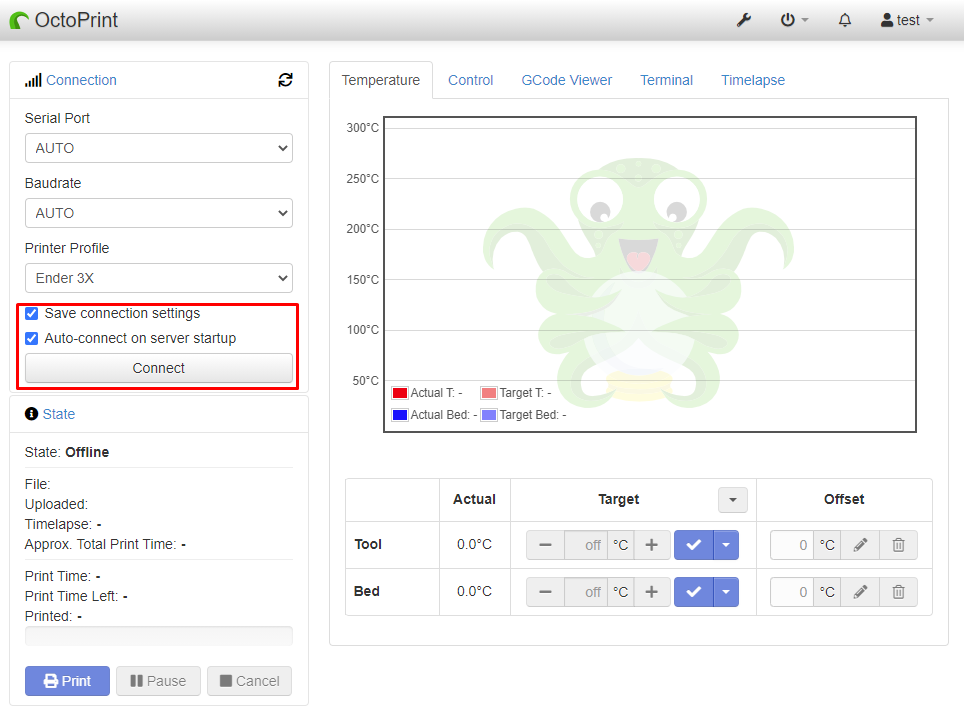
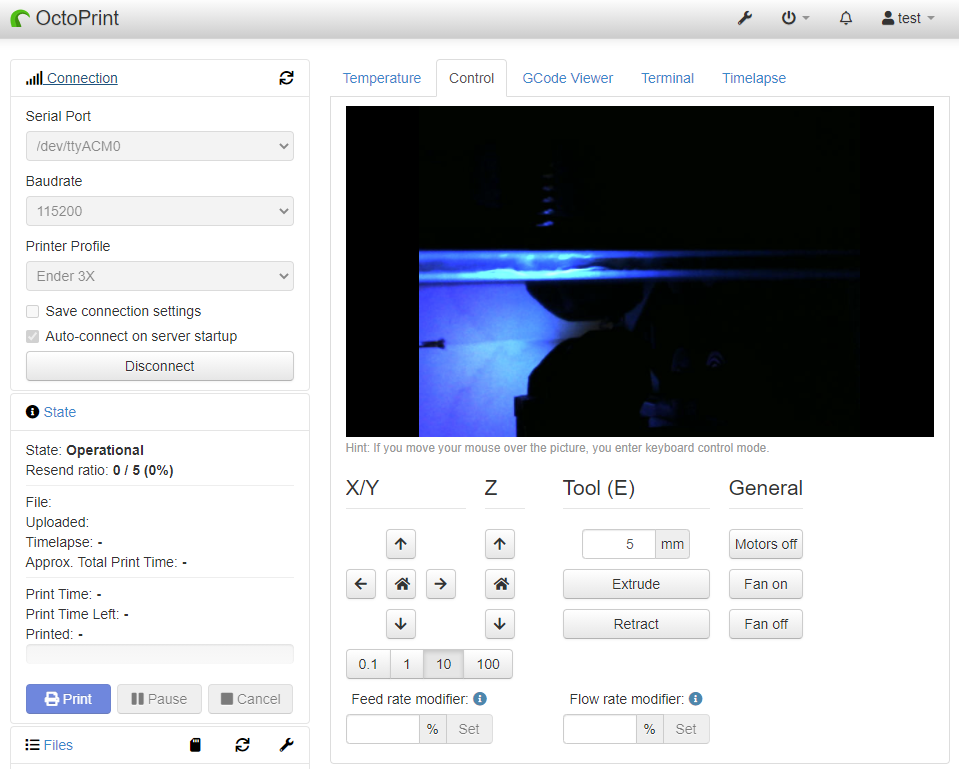
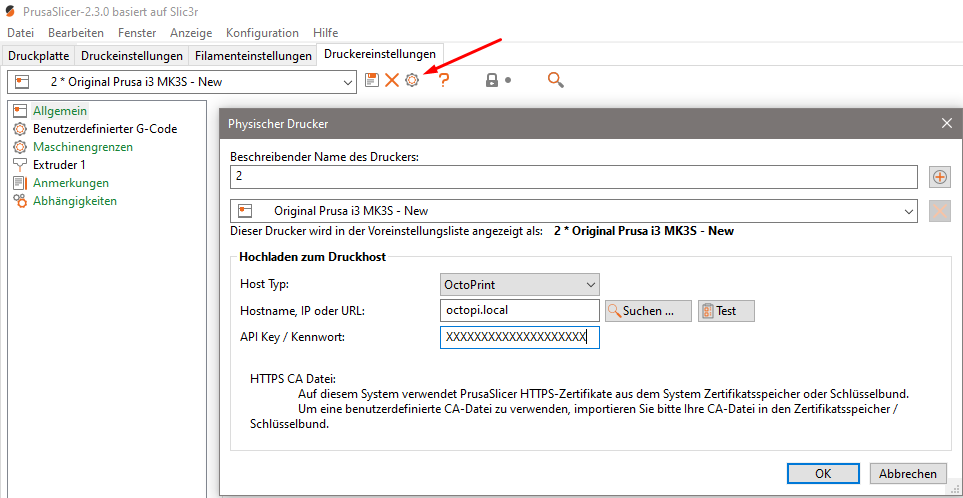


















Kommentieren